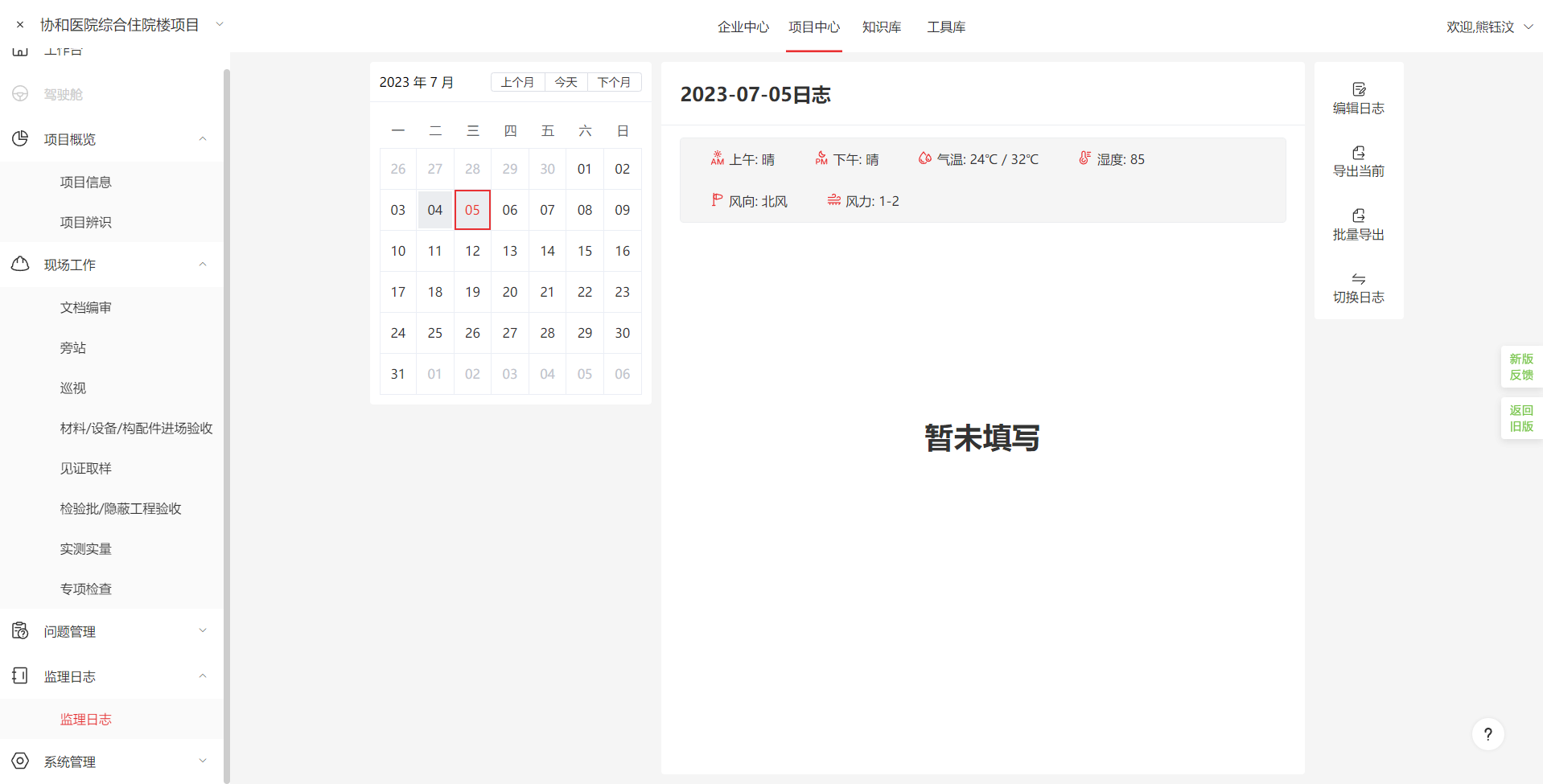# 监理日志
# 查看日志
点击左侧菜单【项目日志-监理日志】进入监理日志界面,默认会展示当前项目最新的日志内容。界面主要分为日历、天气、日志内容、功能栏四个部分。
日历:用来快速切换到指定日期,不同色块表示当天日志的不同状态,白色代表没有填写,灰色代表未完成,绿色代表完成(总监理工程师签阅意见),此外红色字体表示当前日期,红框表示当前选中日期。
天气:显示当天的天气信息,如果进入当前日期日志的编辑界面,会自动获取并保存天气。
日志内容:贴合导出日志的格式、样式进行展示,可直接查看一天日志的完整内容。
功能栏:编辑功能、导出功能、切换日志功能的入口。新建日志的功能由“切换日志”进入。
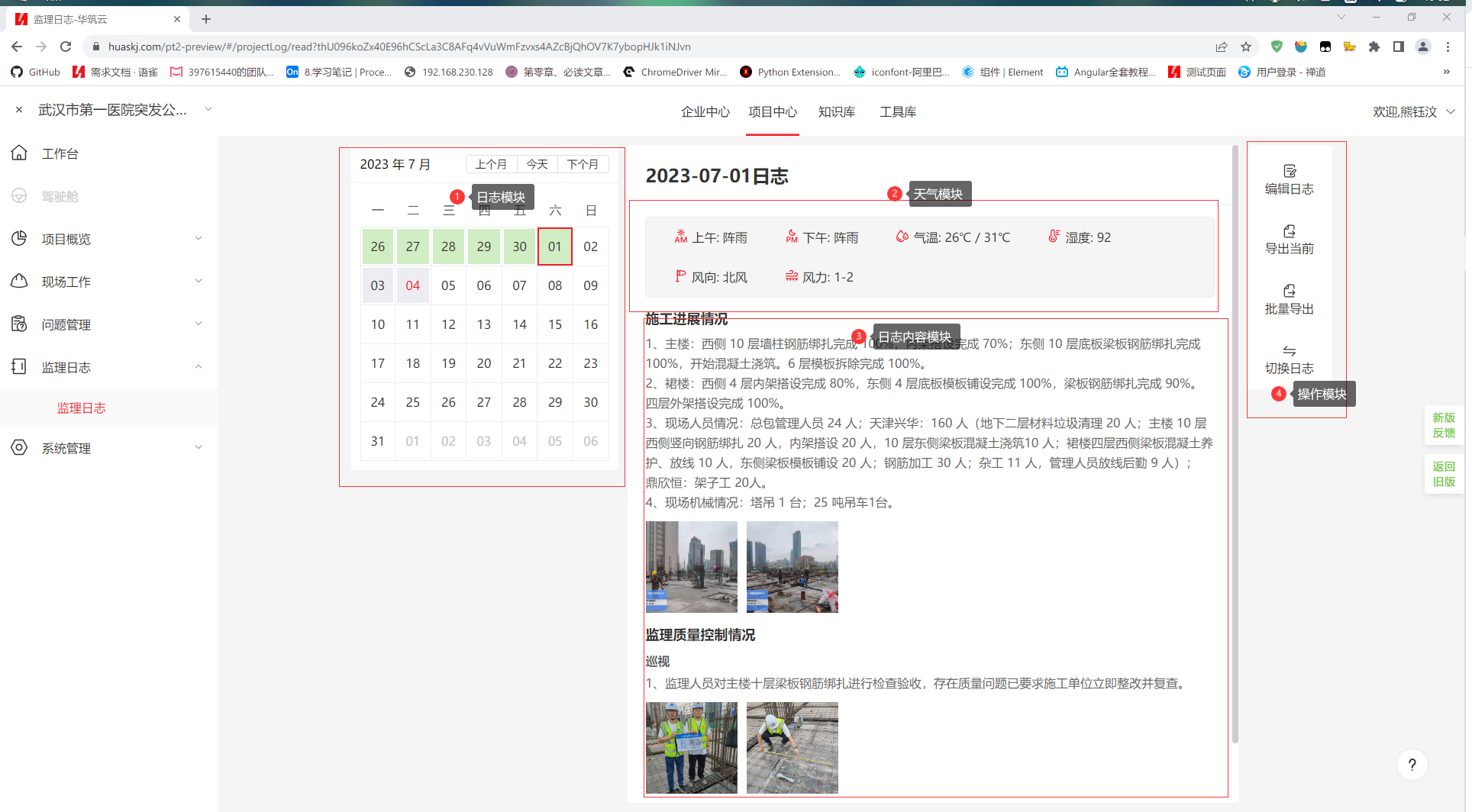
# 编辑日志
点击右上“编辑日志”按钮,进入日志编辑界面。图中红框所示区域说明如下:
大纲:编写日志时,通过点击切换所编辑的日志版块。切换版块时,若目标版块当前无人编辑,会被锁定,其他人一段时间内无法编辑,完成编辑后请退出编辑。
天气:若编辑日期与当前日期相同,且项目信息中有进行定位,会自动获取当天天气并保存;用户可自行修改。
正文:内容为空时会提示当前版块需要填写的内容,需要基于提示填写相关内容。
图片:可上传图片,查看已上传图片。
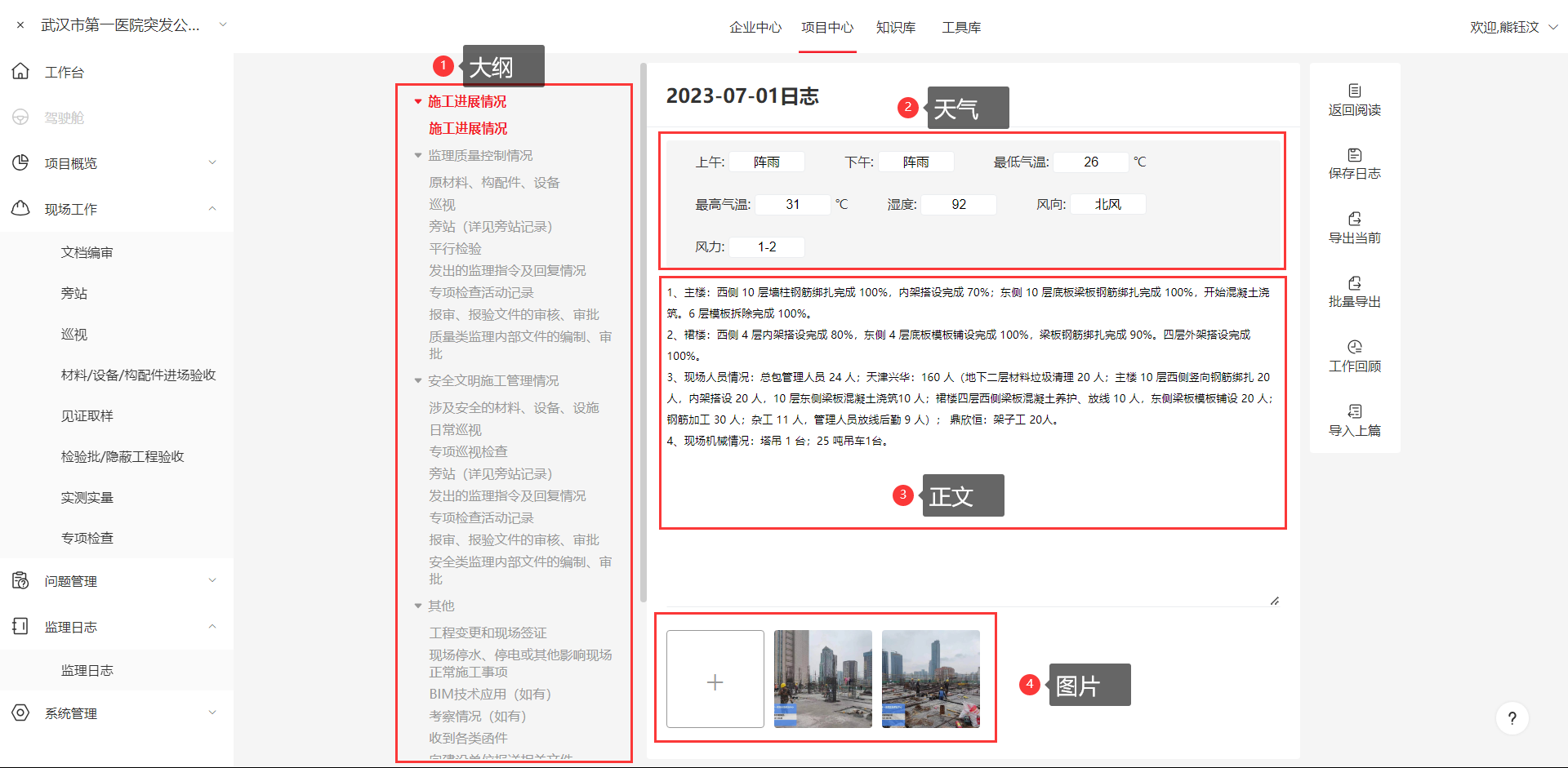
上传图片后,点击加号按钮处上传图片,对已上传的图片,鼠标悬浮时会显示预览和删除按钮。
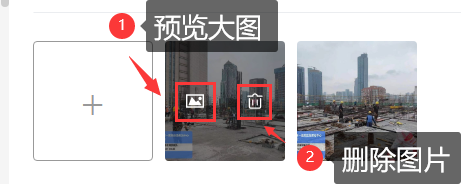
完成正文填写和图片上传后,可通过大纲切换不同版块自动保存,或者点击右侧保存日志进行保存。
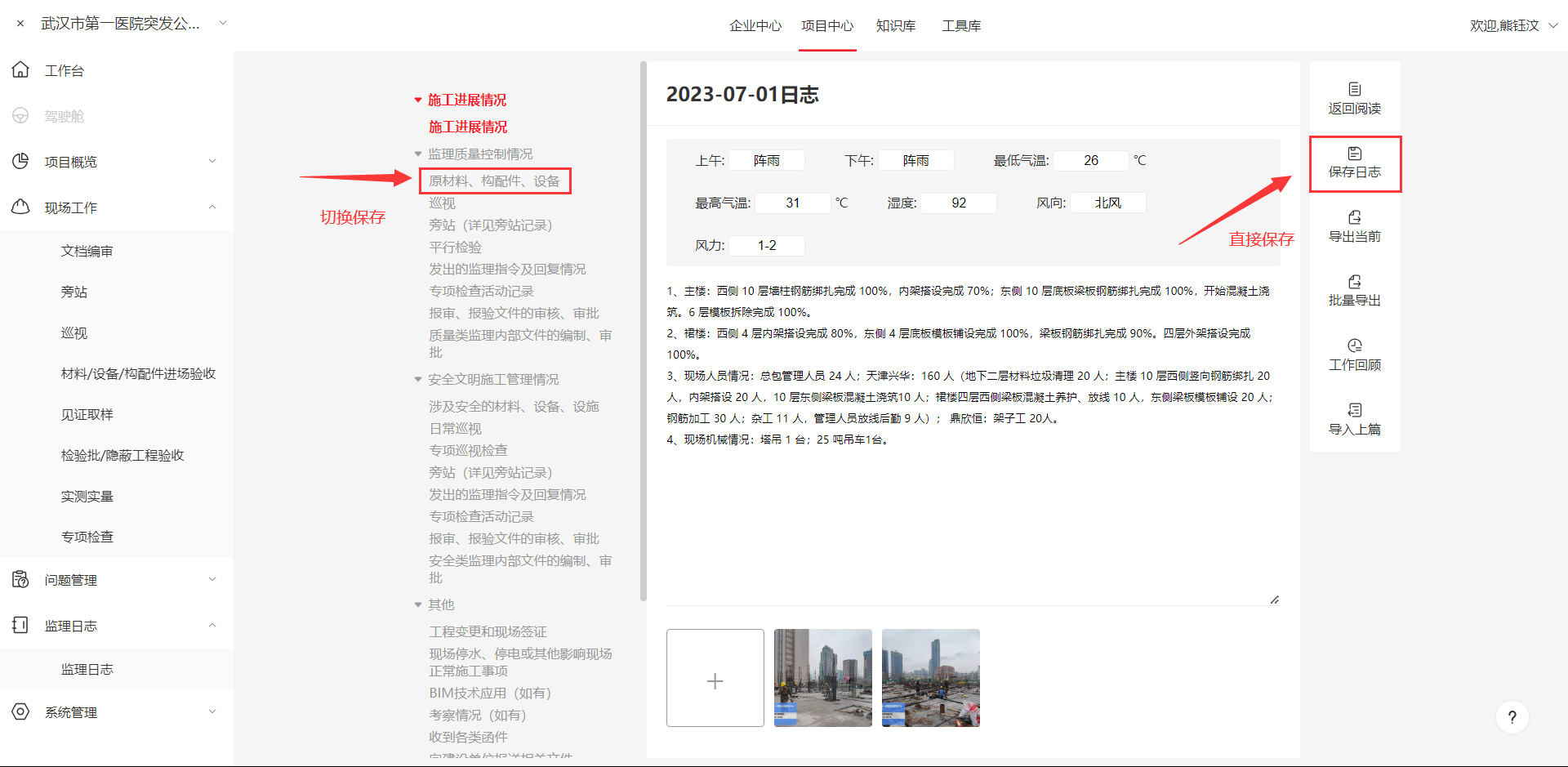
# 工作回顾
于编辑界面右侧可打开工作回顾模块。
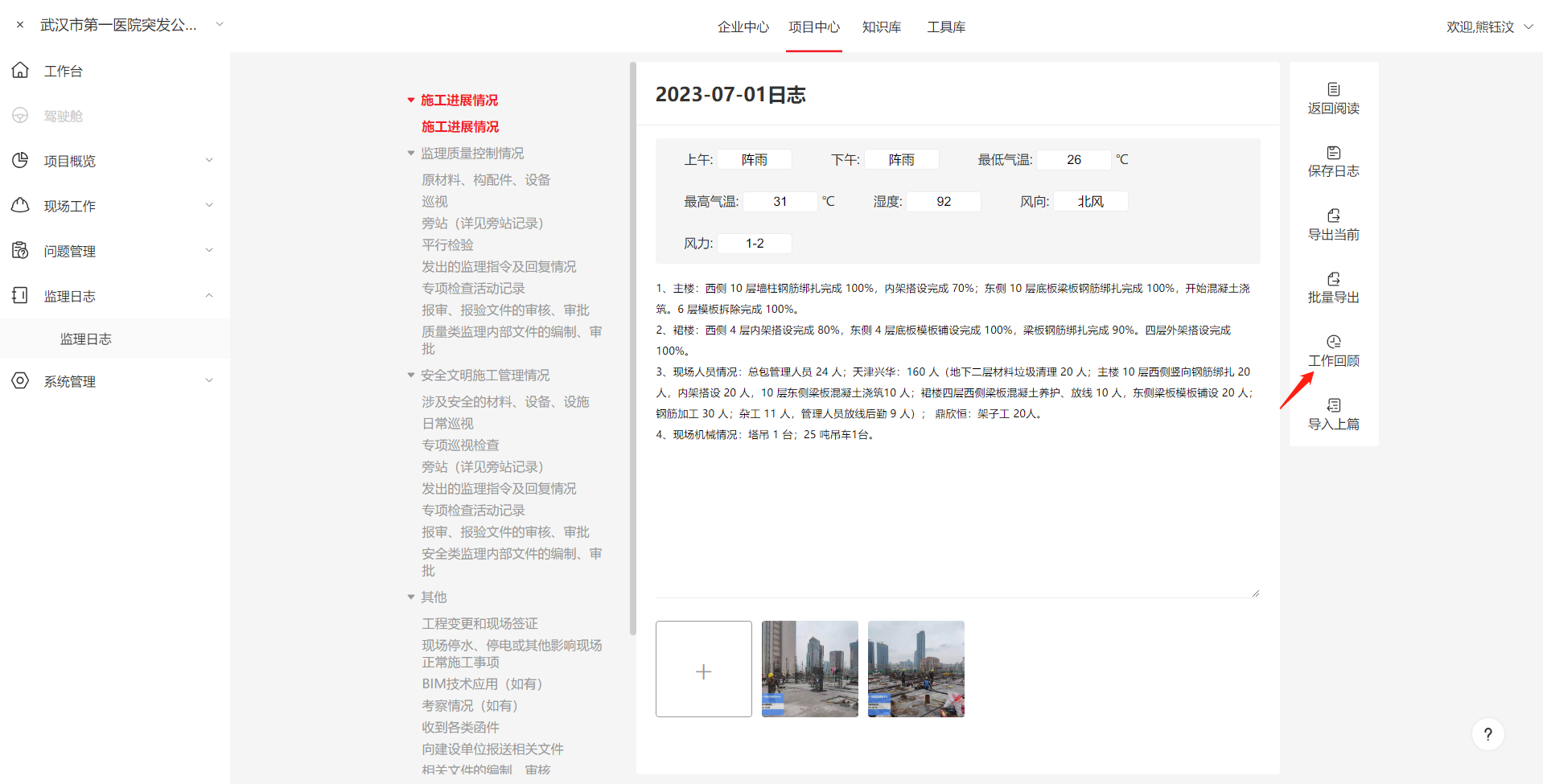
工作回顾模块可以帮助编写人员解决没有参照物问题,减少编写的负担。在此模块中可以看到之前已经填写过的日志,以及当日的工作记录,并且可以直接将工作记录直接嵌入到正在编写的日志中。
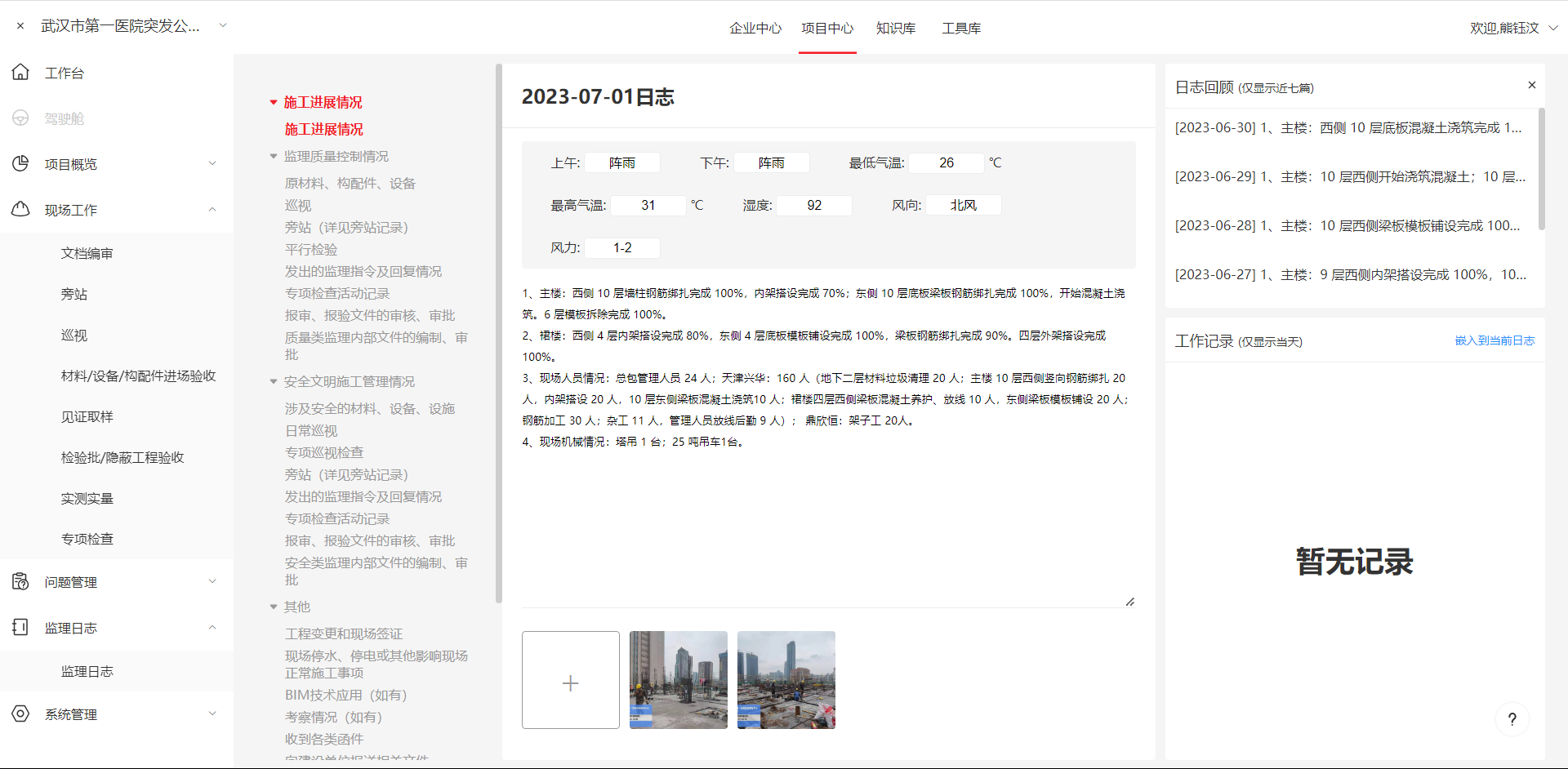
# 查看近期日志
红框所示区域为近期填写的日志,点击其中一条记录后,可以查看具体内容,方便对比填写。
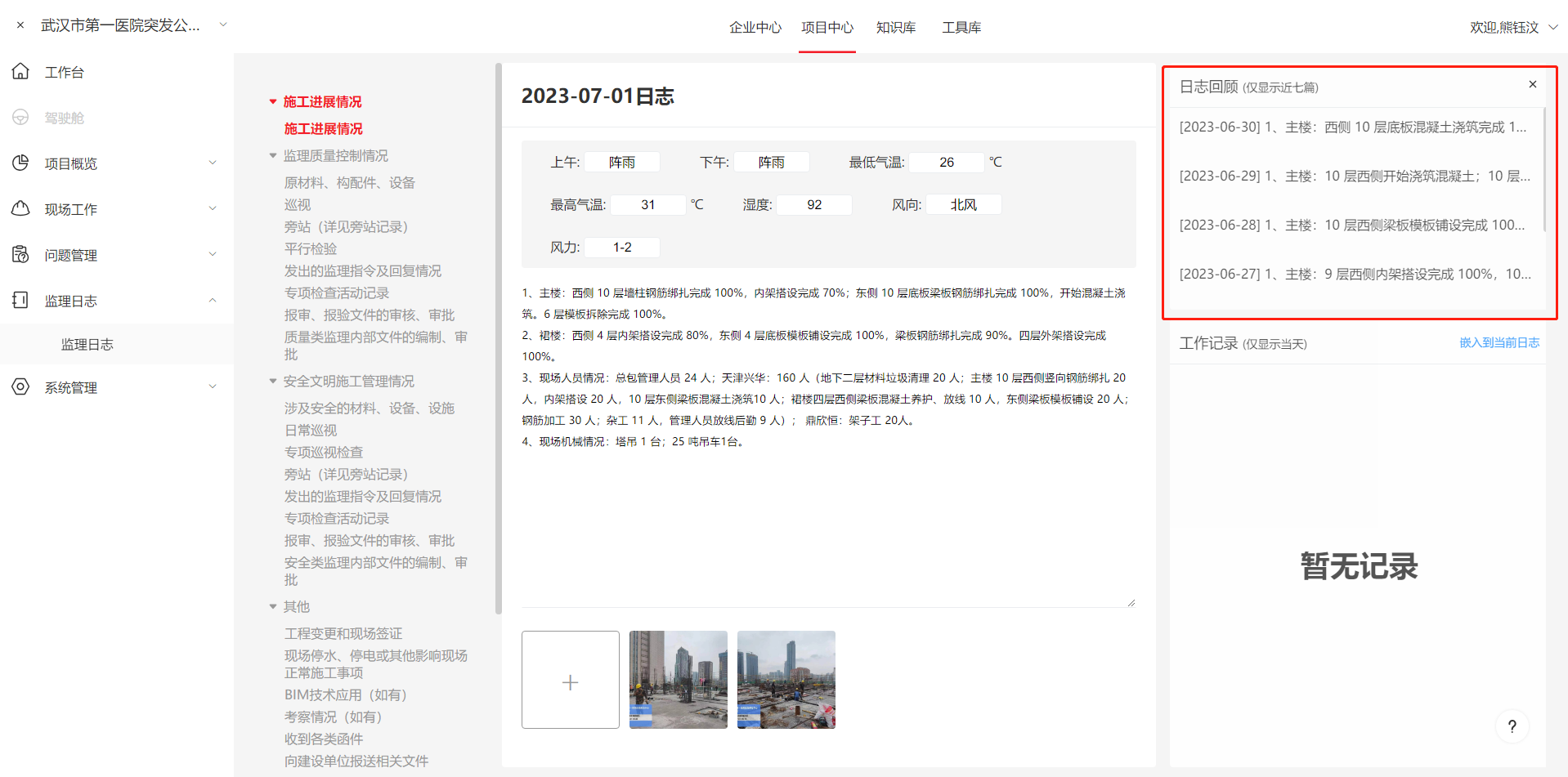
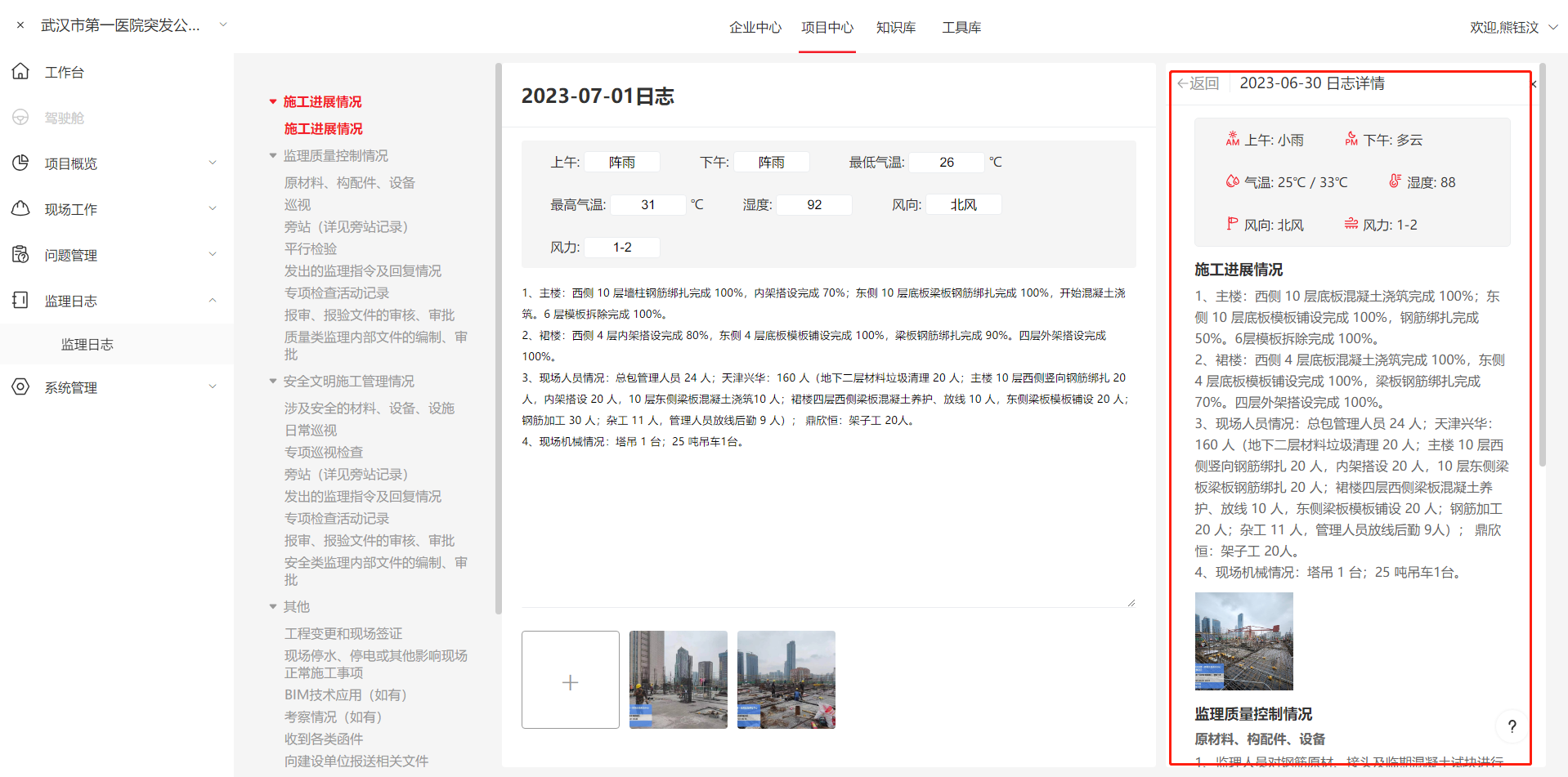
# 导入当天工作记录
若当天在现场工作中有提交工作记录,则此区域会显示相关记录,可勾选后一键导入到日之内进行修改。
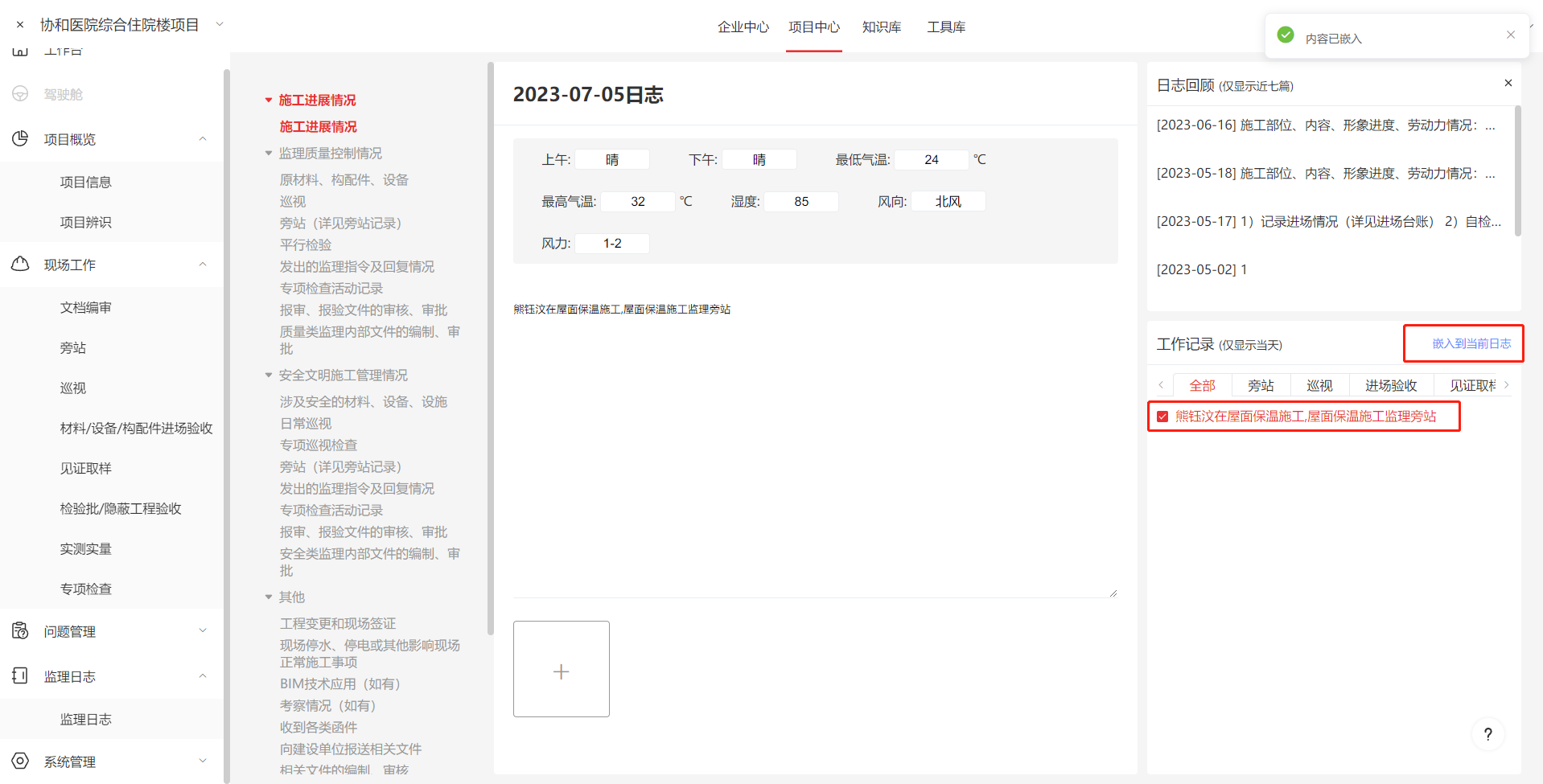
# 返回功能栏
点击右上的“x”图标,可退出工作回顾,重新显示功能栏。
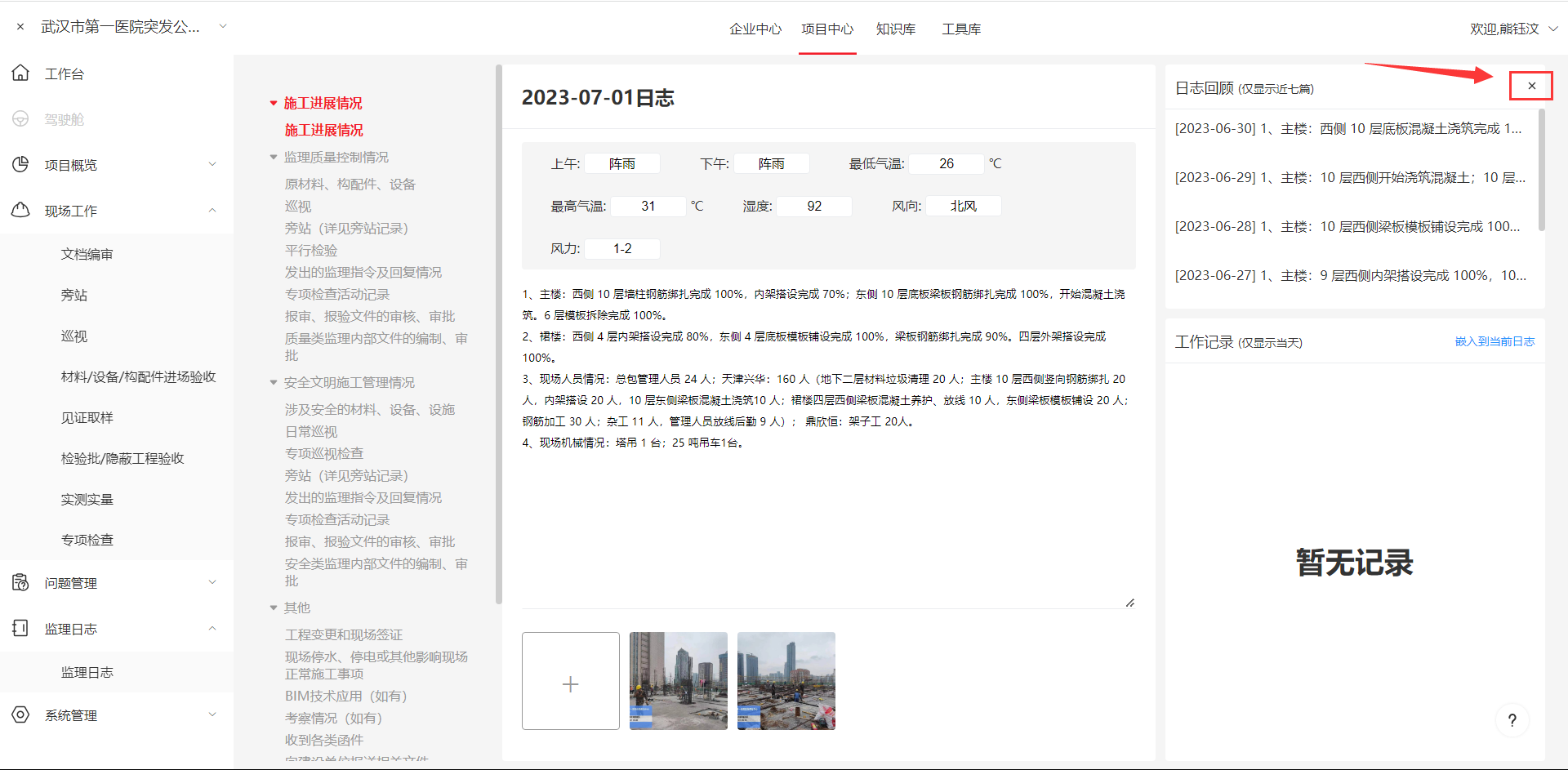
# 随手拍库
见随手拍说明。
# 导入上篇
功能栏中下方的“导入上篇”功能,会基于当前编辑日期向前查询最近的一天日志,并使用此日志覆盖正在编辑的当天日志,可使用此功能基于昨天的日志快速形成基本内容,减少重复编辑工作。
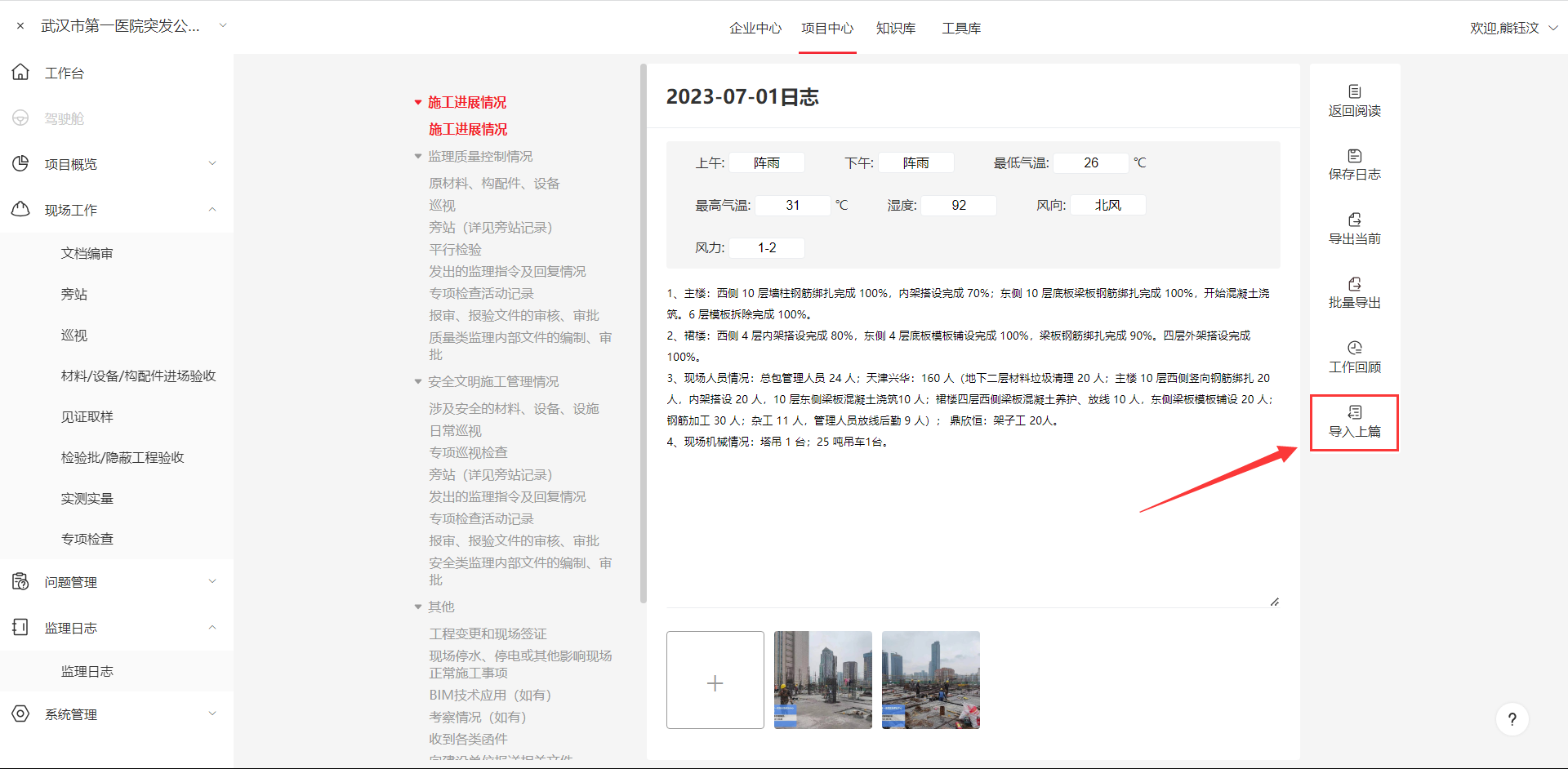
# 签名
用户在手机端“我的”-“我的电子签名”录入签名之后,可直接调用用户的电子签名,减少线下二次签名,进一步线上化
# 录入签名
打开“华筑监理云”小程序,登录需要录入签名的账号,找到“我的”界面,通过“我的电子签名”进入“签名显示”界面,点击“签名区域”即可进入录入界面,录入完成之后点击“完成签名”返回到“签名显示”界面,点击“保存签名”即完成签名
# 使用签名
在编辑界面中,在右侧侧边栏中找到“签名”按钮,点击即可盖印签名到当前日志中。
注意:
- 已经盖印的签名需要有删除权限才能删除;
- 同一个用户的签名不能更新,只能新增到签名列表尾部
# 导出日志
目前导出分为单天记录导出和按月批量导出两种模式。
按天导出时,先选择日期,再点击“导出”按钮。
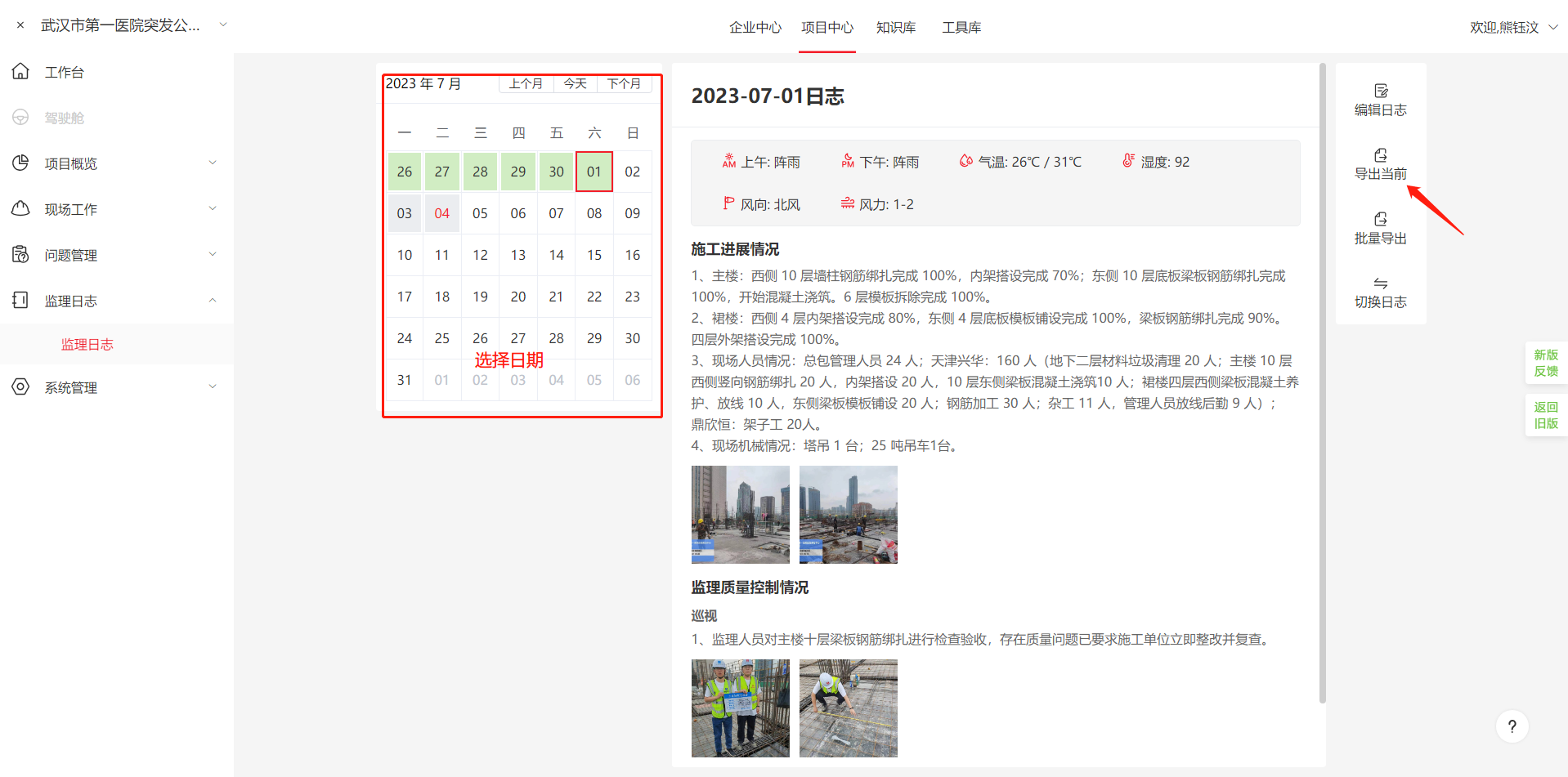
打开导出的文件时若出现提示“文档中存在无法读取的内容,是否尝试恢复,如果您信任文件来源,点击确认”,点击“确认”即可。当前仅导出已填写版块的内容。
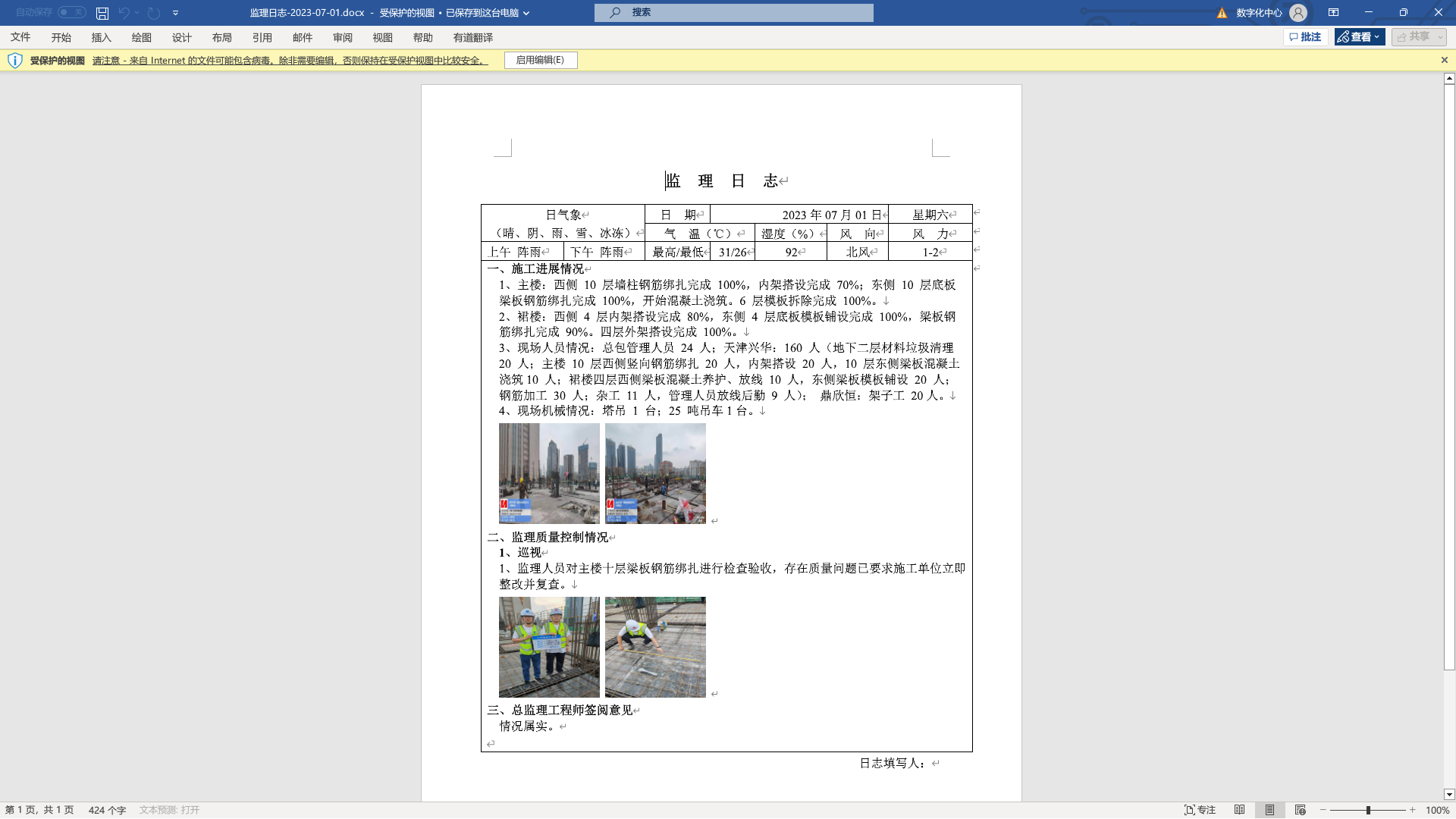
批量导出时,点击“批量导出”按钮,在弹窗中选择需要导出的月份,然后点击确认即可。推荐每次只导出一个月的内容,防止因处理数据过多导致超时。
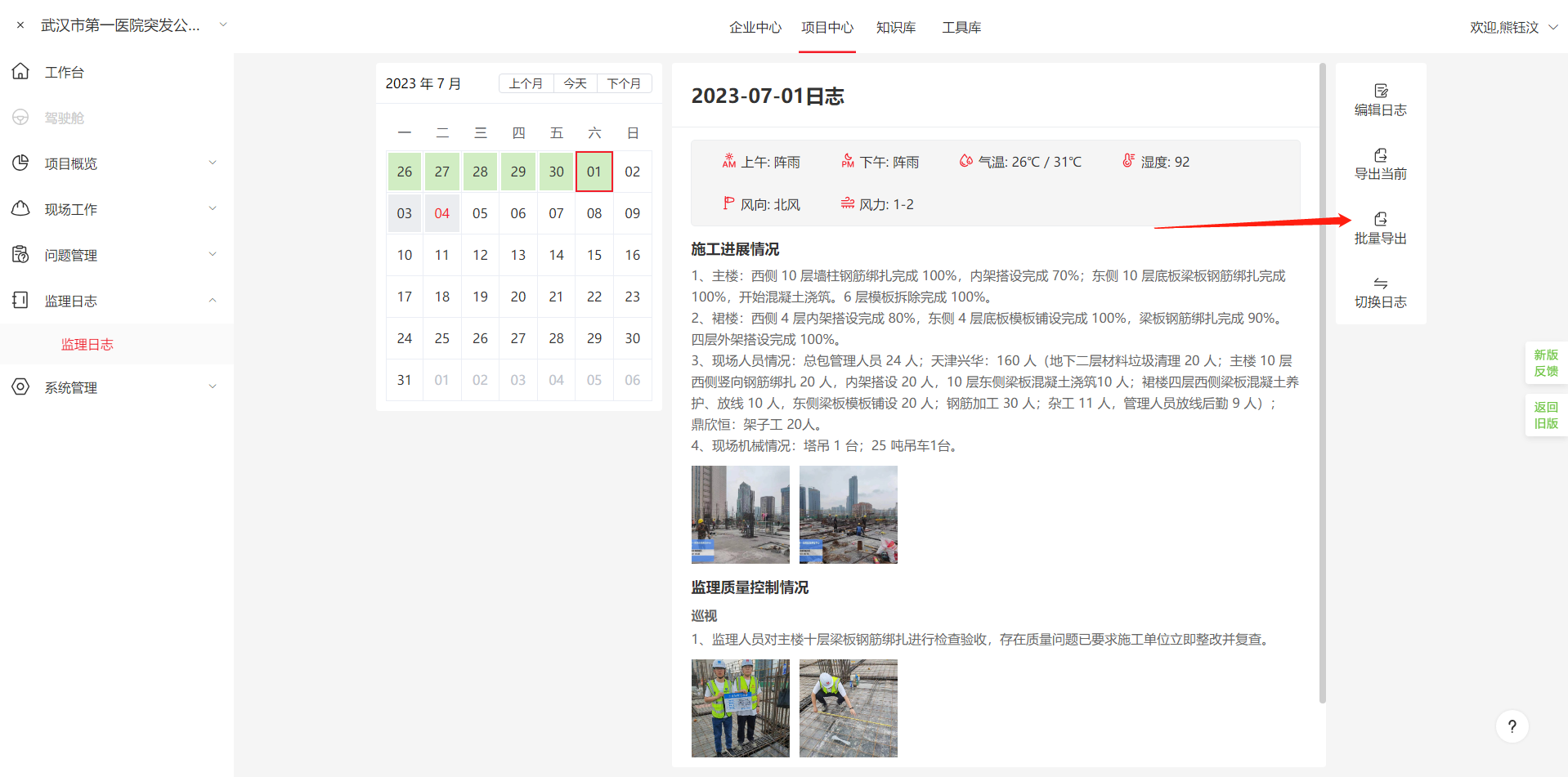
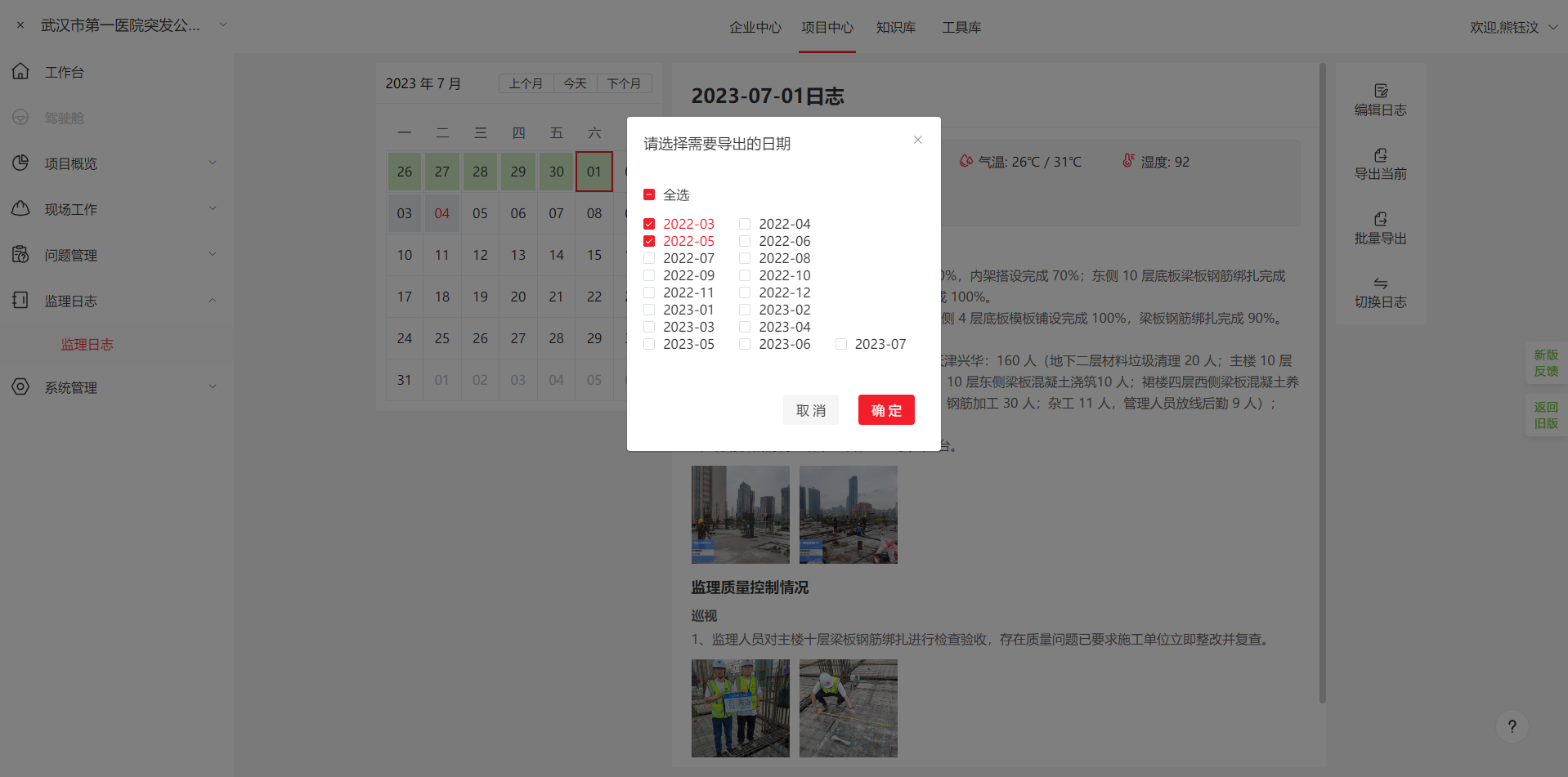
下载的压缩文件名称为“监理日志.zip”,打开压缩文件即可查看相应的导出文件。
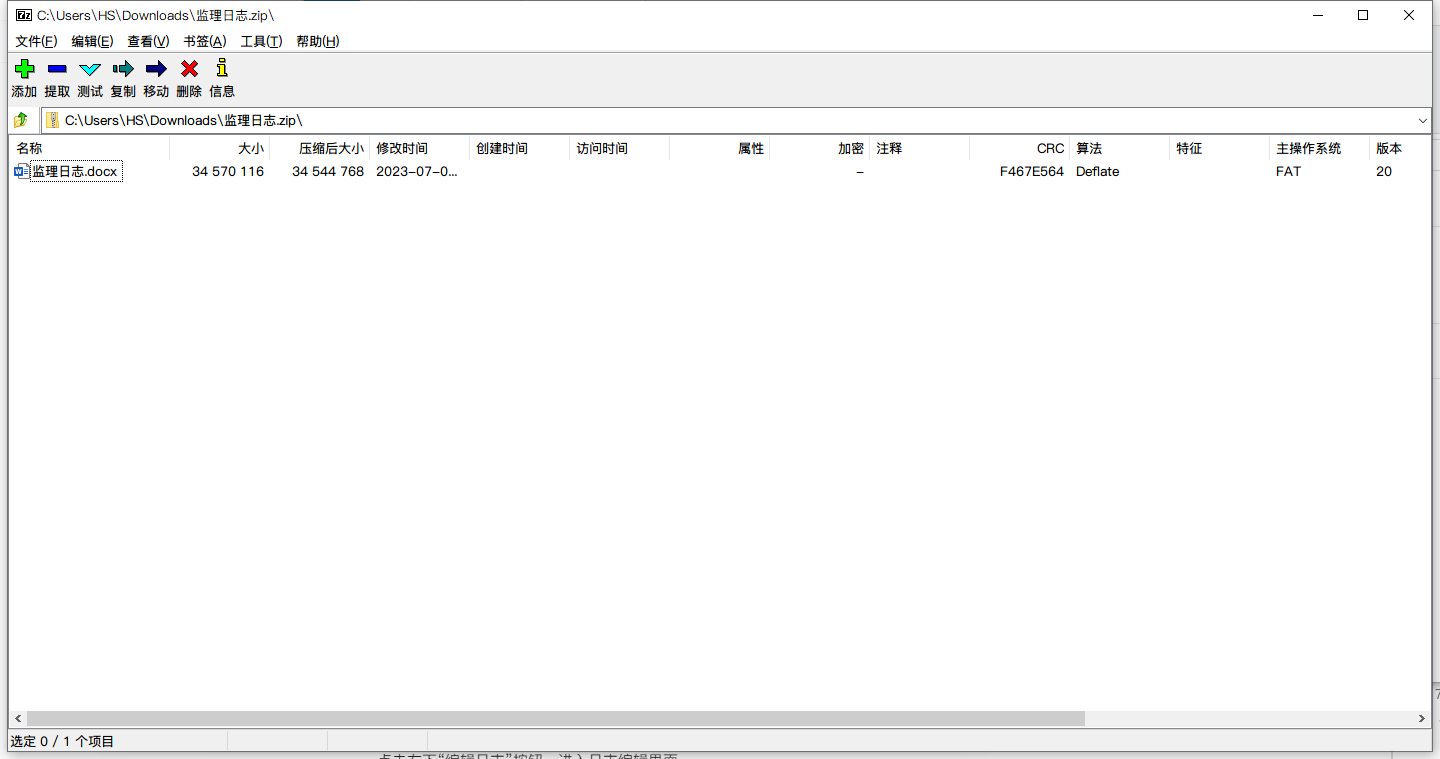
# 切换/新建日志
当项目由于特殊原因,需要编写多份日志时,可在查看页右上键点击“切换”,进入项目日志列表页。
项目日志列表页包含标记①处的新建日志功能,及标记②处的查看、修改、设置默认日志、删除功能。
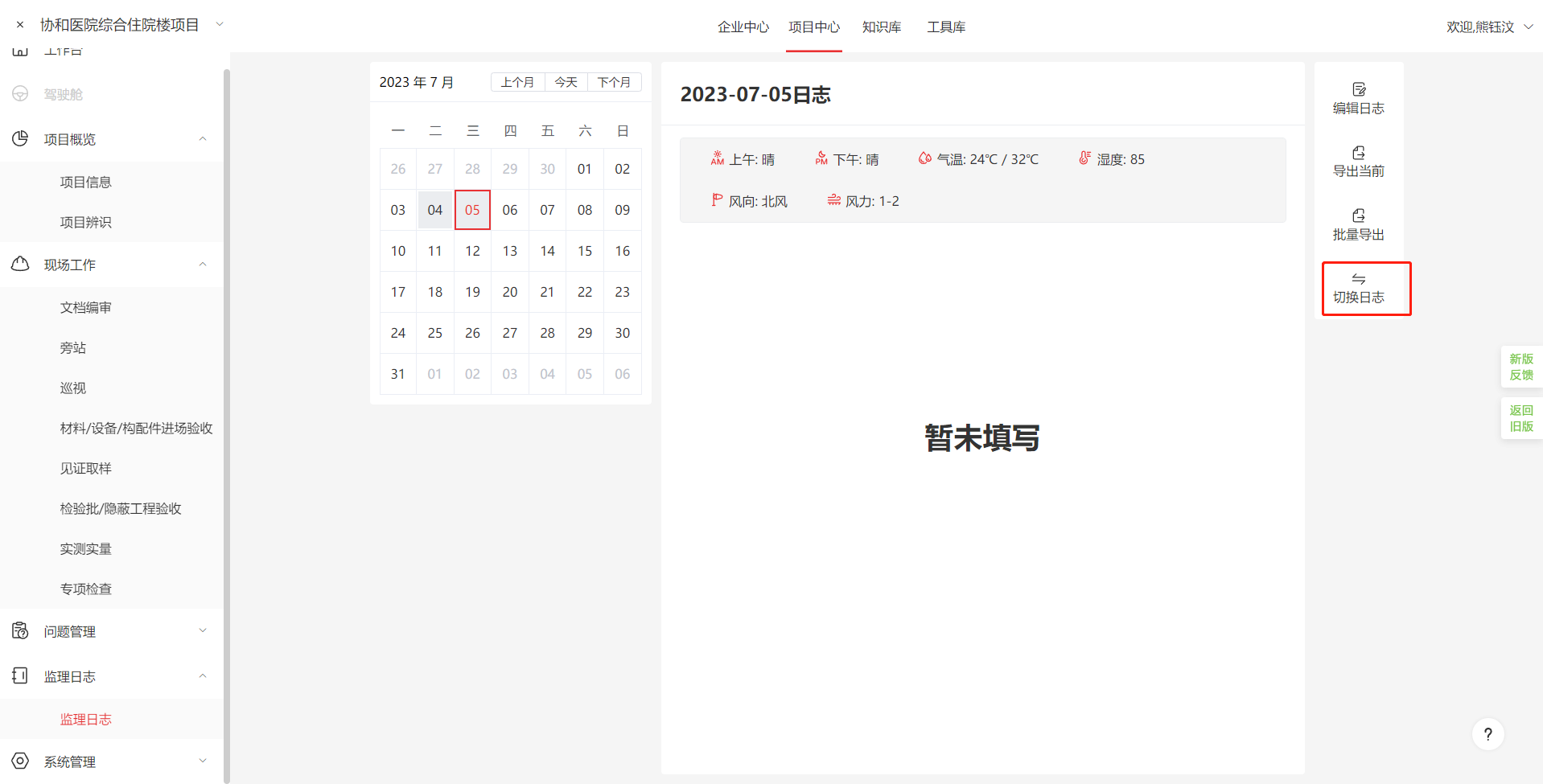
点击右上角“新建日志”按钮,弹出创建窗口,填写日志名称,选择日志类型即可。当前日志类型未提供创建功能,仅可选择“监理日志”。
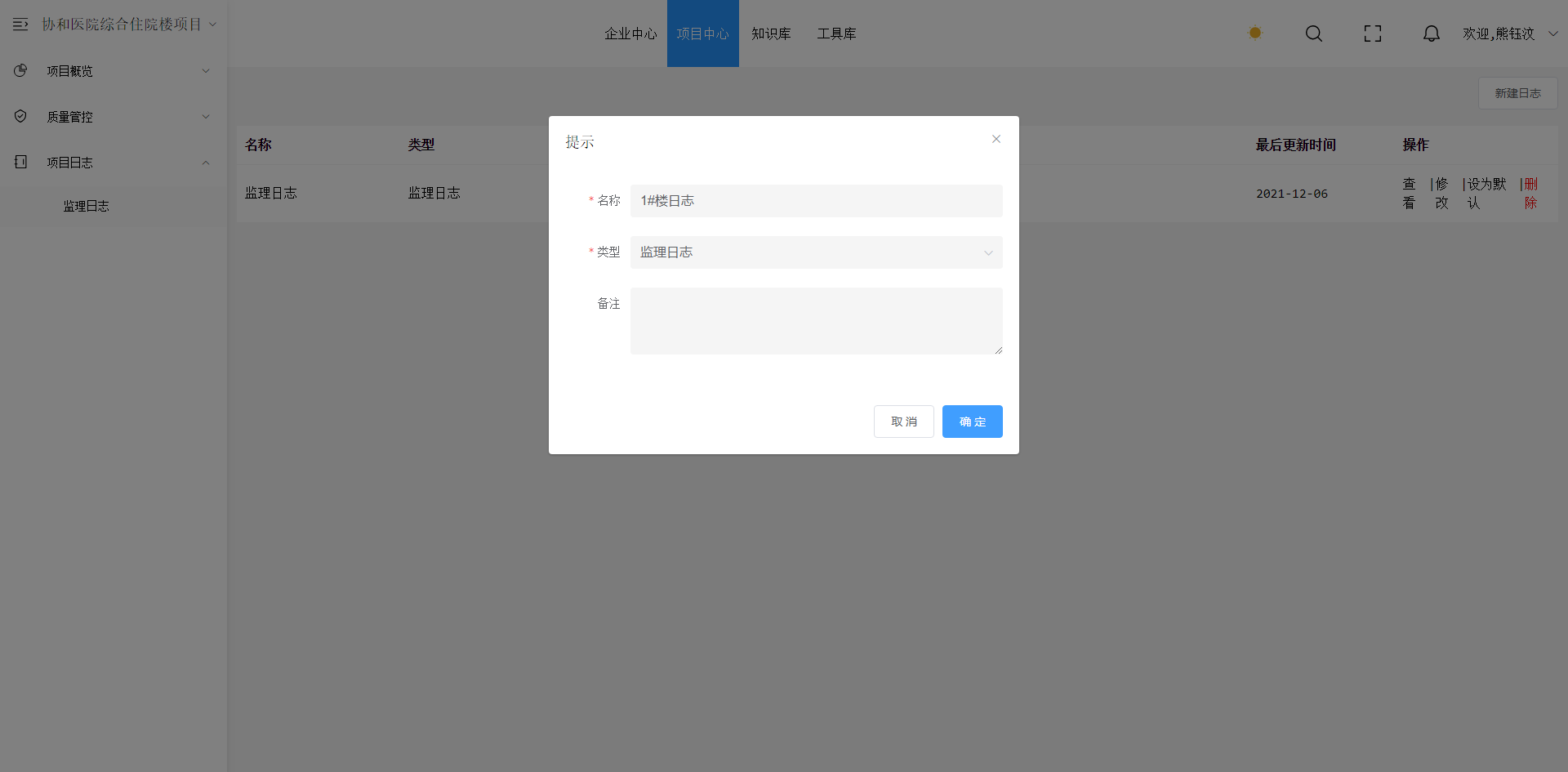
确认后可看到新建的日志。点击右侧操作栏中的修改可修改日志名称及备注,当前不提供类型修改。
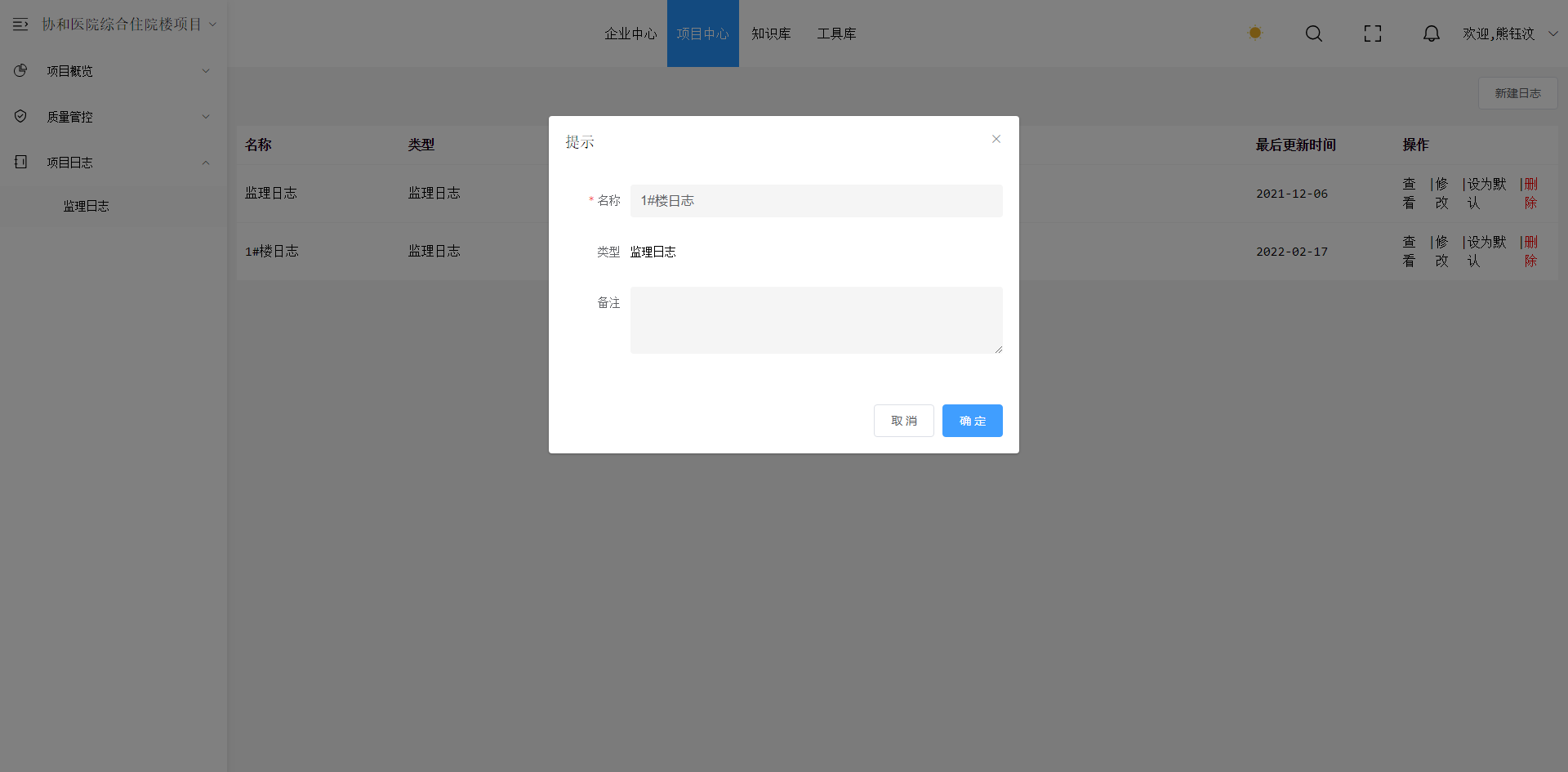
点击“设为默认”成功后会在界面上方提示,每个项目同时只能有一个默认日志。从左侧菜单进入监理日志时,会加载被设为默认日志的日志,其它日志需要通过切换功能进入。
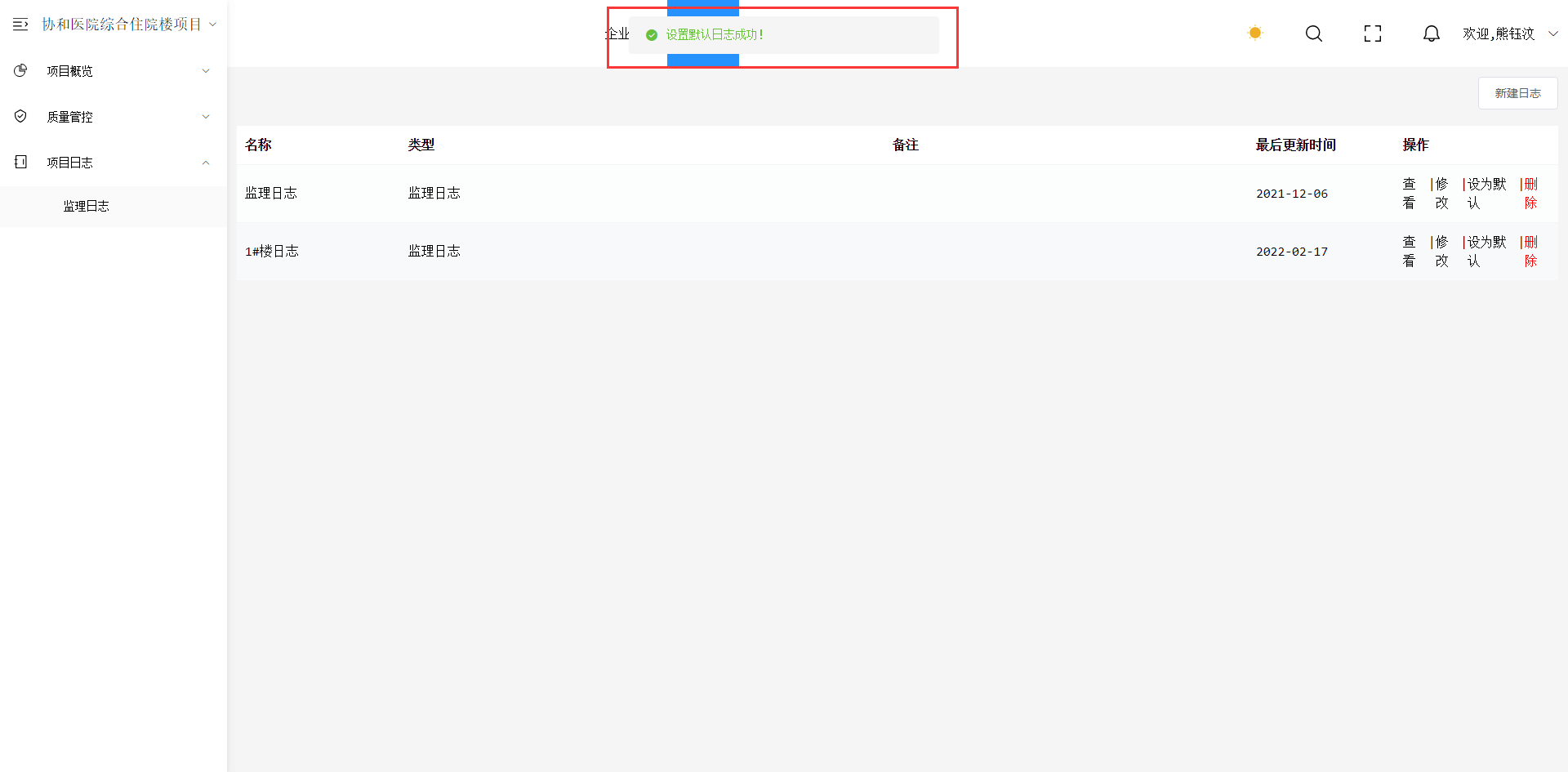
点击查看按钮进入其它日志查看界面。
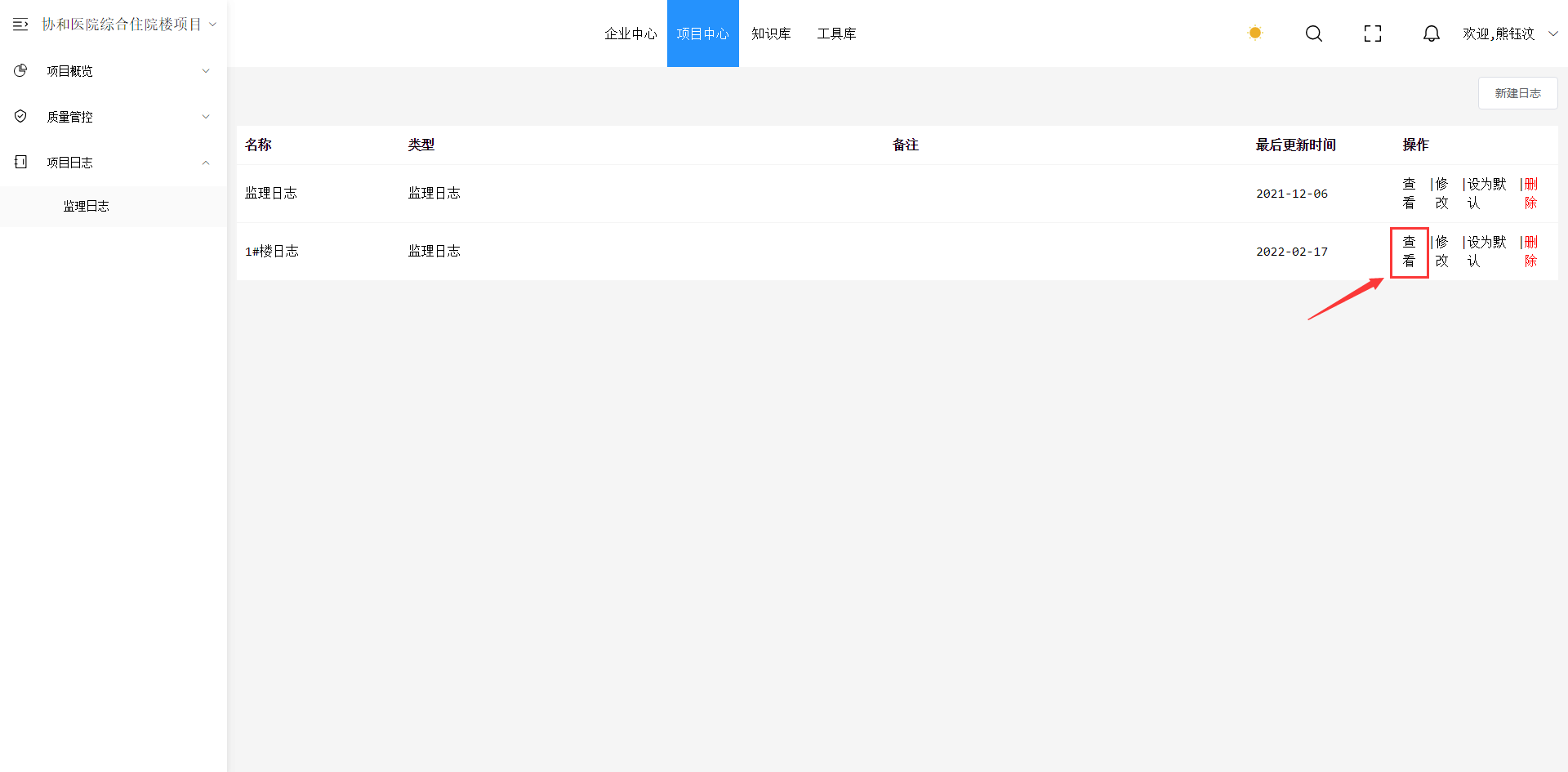
没有填写过任何内容的日志会默认选择当前日期。