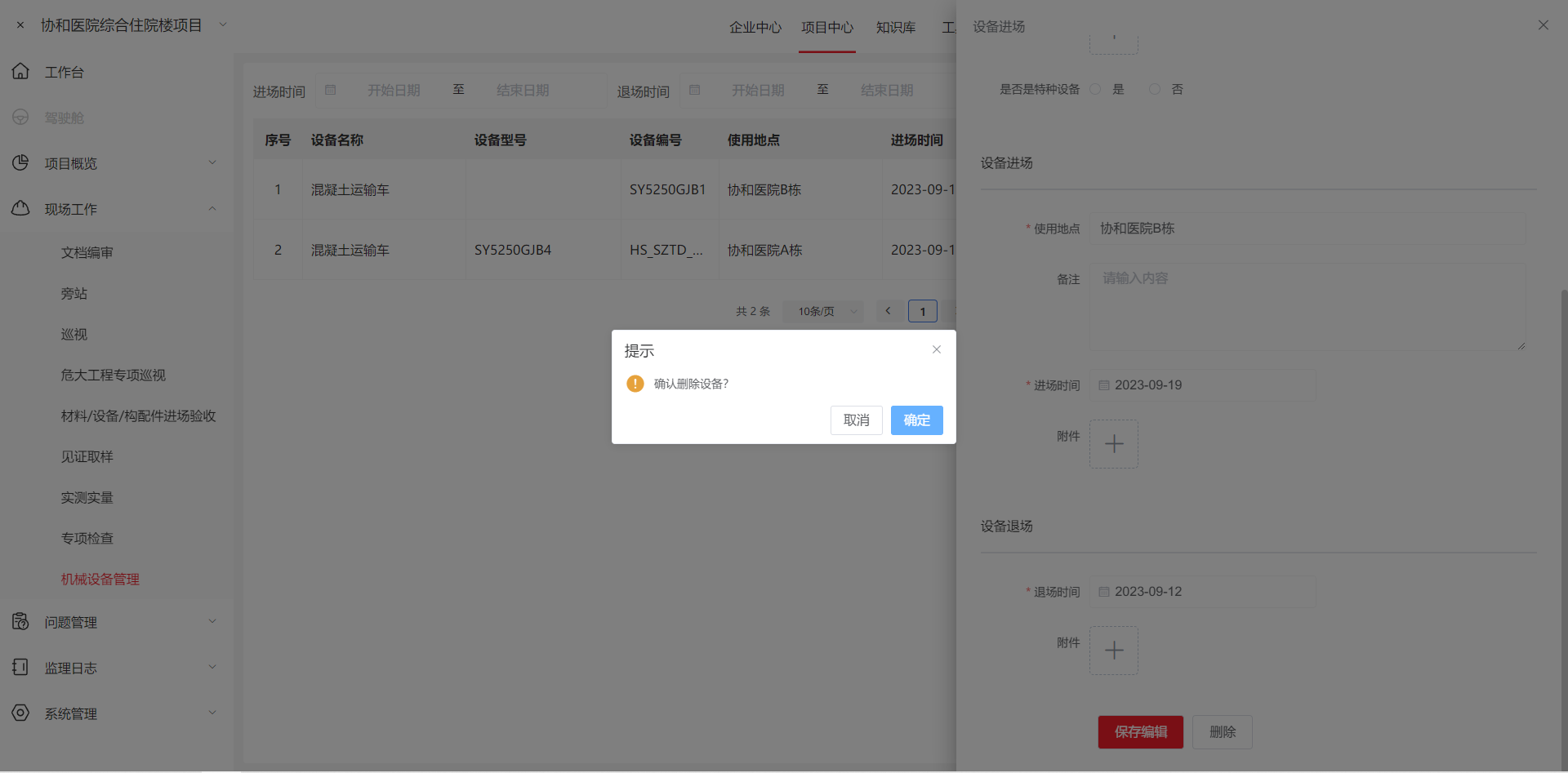# 现场工作
# 通用表单
华筑云通过填写表单来记录现场工作,目前包含文档编审、旁站、巡视、见证取样、检验批/隐蔽工程验收、实测实量、专项检查,各版块分为“首页”“检查记录”两部分。
其中“首页”用于发起新的检查记录用于填写;“检查记录”用于查看、编辑、删除检查记录。本界面会记录上次选择的部分,并在下次打开时进入此部分,比如某次操作中进入“检查记录”部分并离开,则下次打开时仍将显示“检查记录”,而非“首页”。
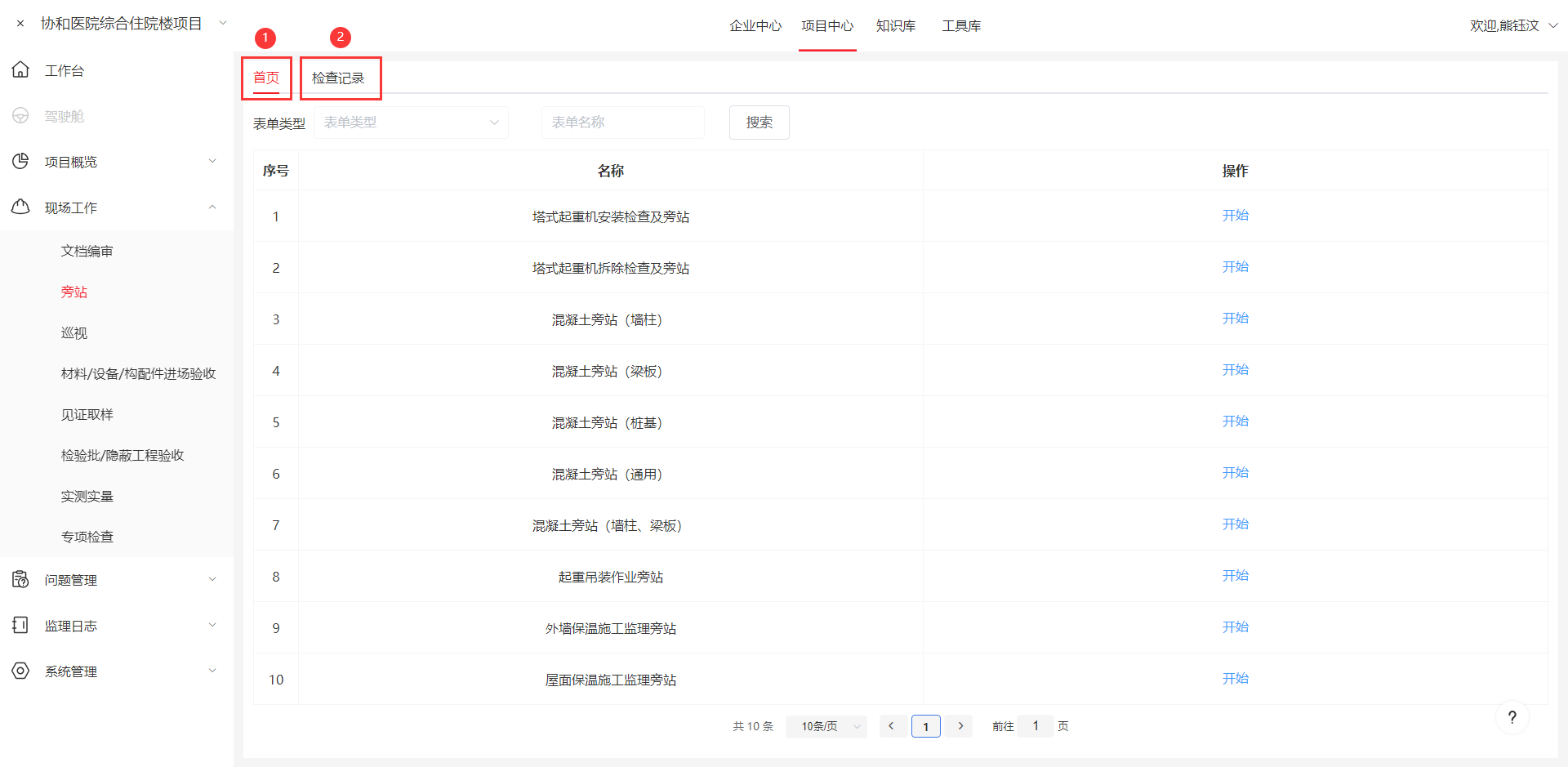
# 填写表单
华筑云目前包含两种表单,一种是带有流程指引的流程表单,一种是基于现场纸质表单特殊处理的制式表单。下面对流程表单的填写进行说明。
# 流程表单
以涉及多个操作节点的监理细则审批为示例。由左侧菜单进入【现场工作-文档编审】,选择点击监理细则审批右侧“开始”发起检查,在弹出的输入框中填写创建的检查内容/任务名称后进入填写界面。
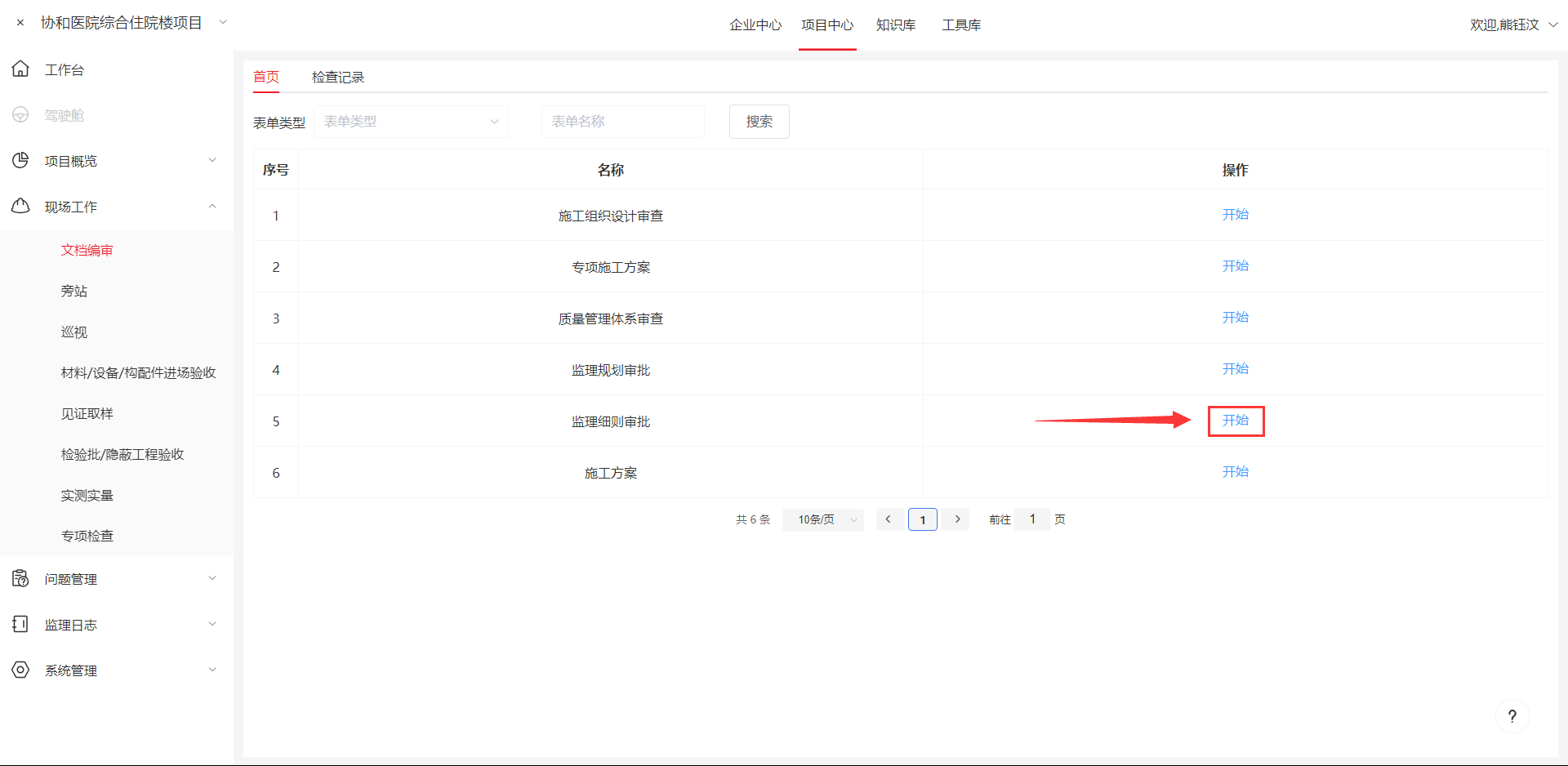
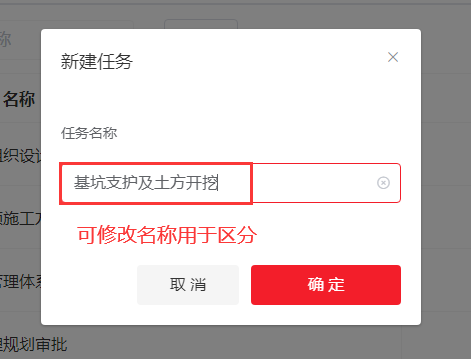
进入检查记录编辑页。标记①处可切换节点;标记②处可保存/提交当前节点的编辑内容,与平台1.0类似,保存后仍可编辑当前节点的内容,但仅当所有节点全部提交后,本次创建的检查记录才会变为不可编辑的完成状态;标记③为检查流程展示;标记④为当前选择的节点检查项内容,仅显示对当前节点“只读”或“可写”的检查项。
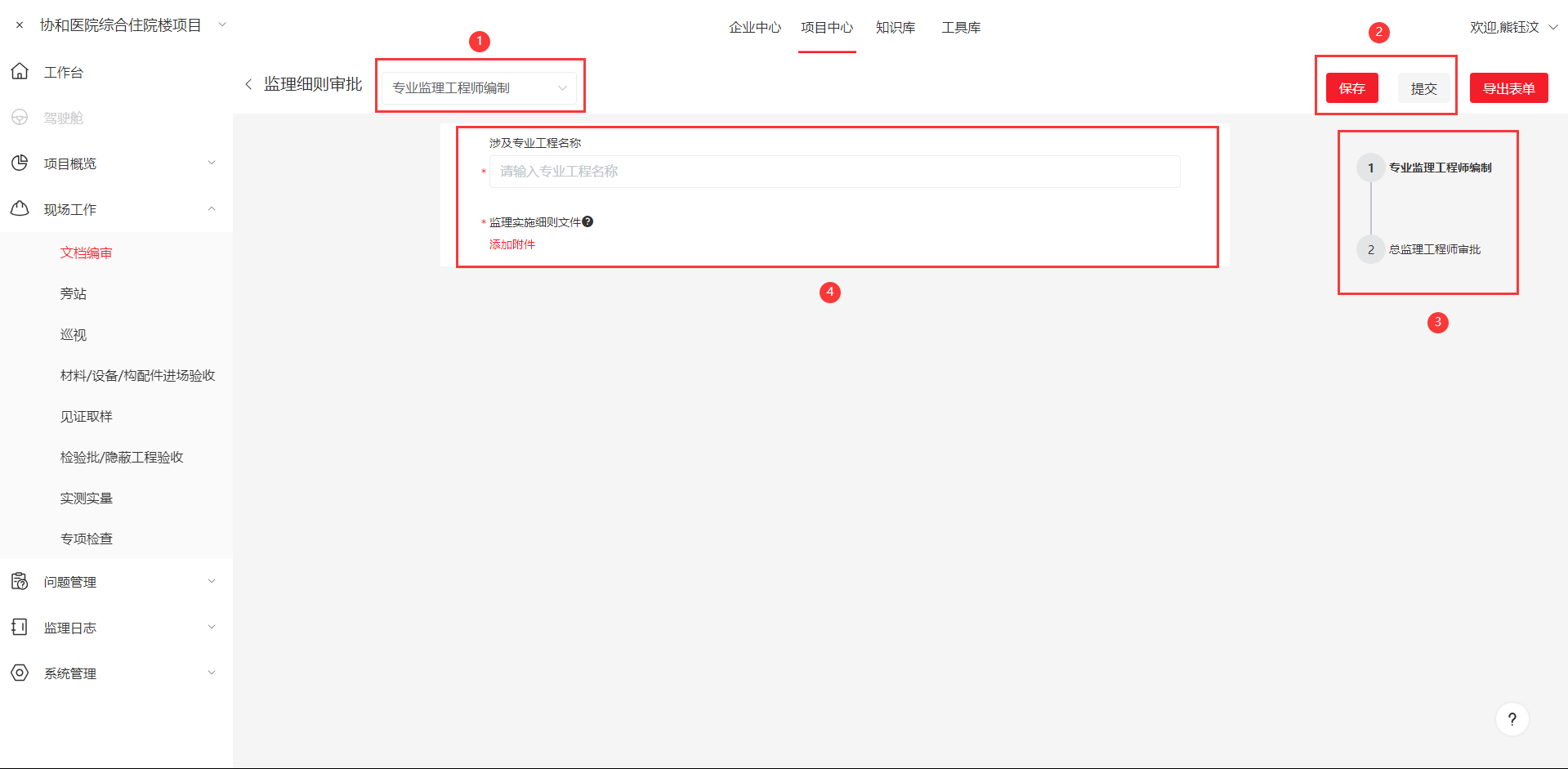
对于需要上传图片或附件的检查项,点击下图红框内的图标按钮,弹出文件选择框,即可选择文件进行上传。
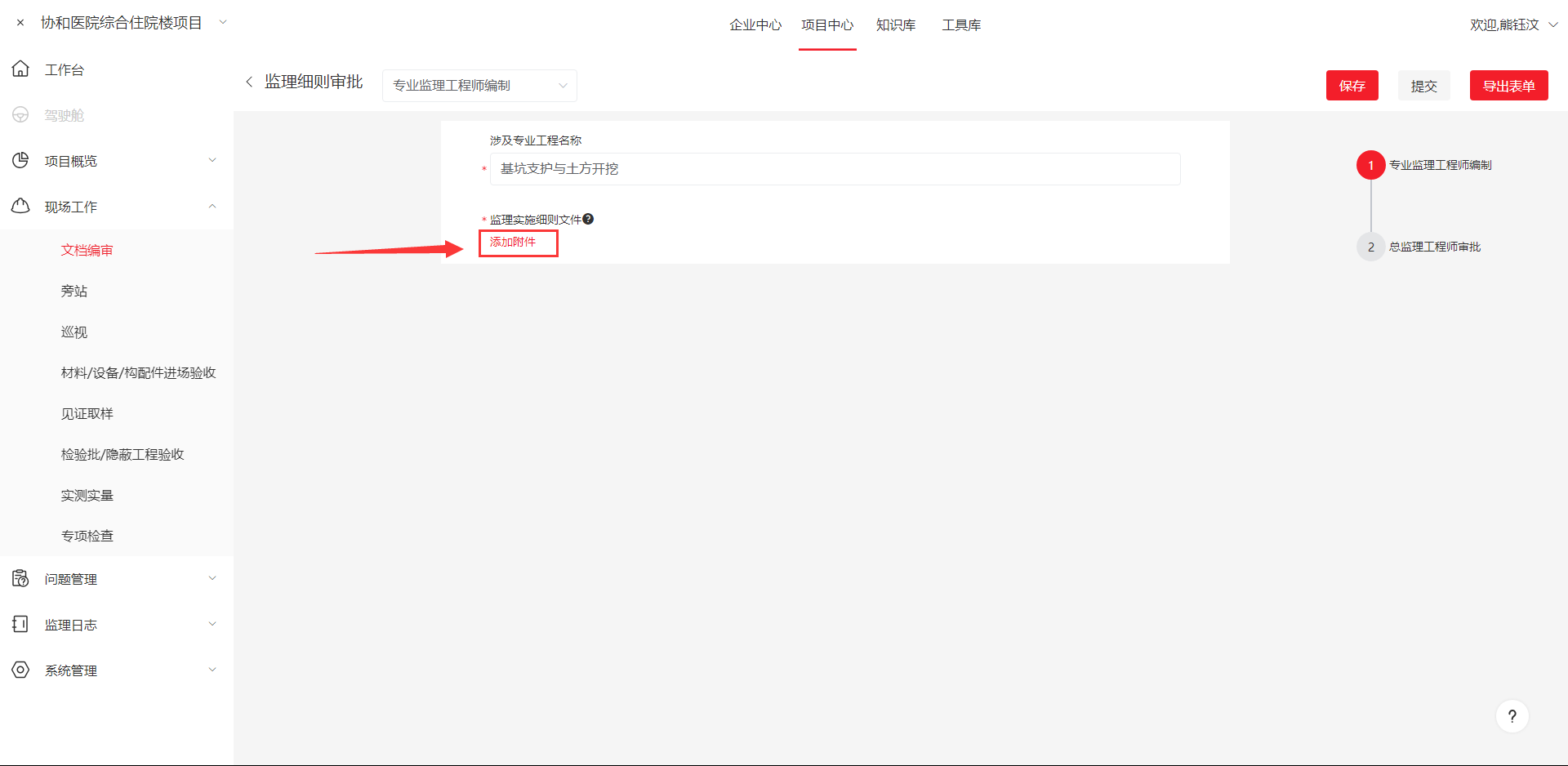
鼠标悬停在已上传的附件项上时,可点击右侧的“×”按钮删除相应附件。
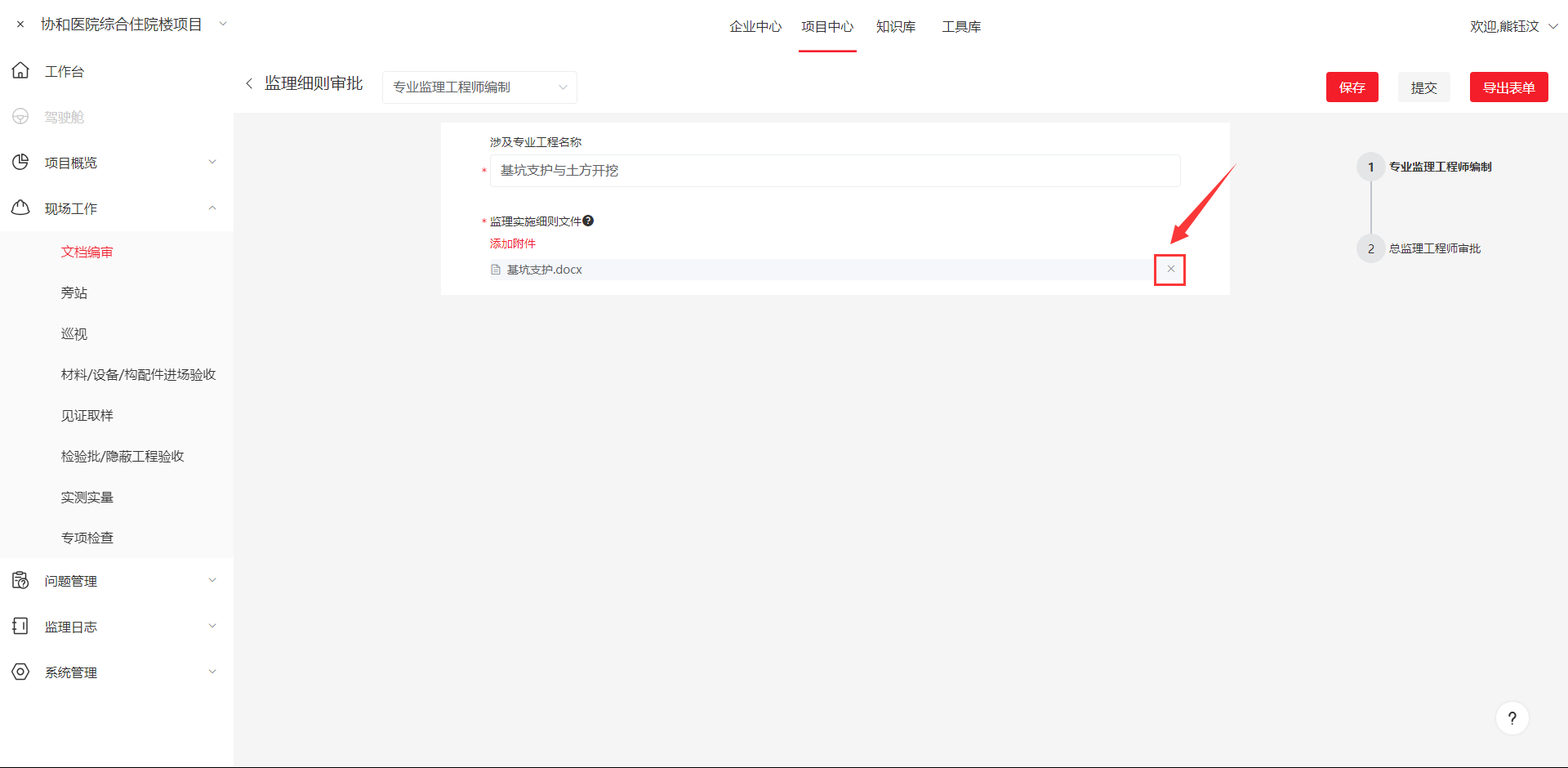
完成录入后,点击中间区域上方的“保存”按钮,保存成功后可看到右侧“专业监理工程师编制”节点图标变为红色,可由此查看当前流程进行到了哪一步,或各节点的状态。
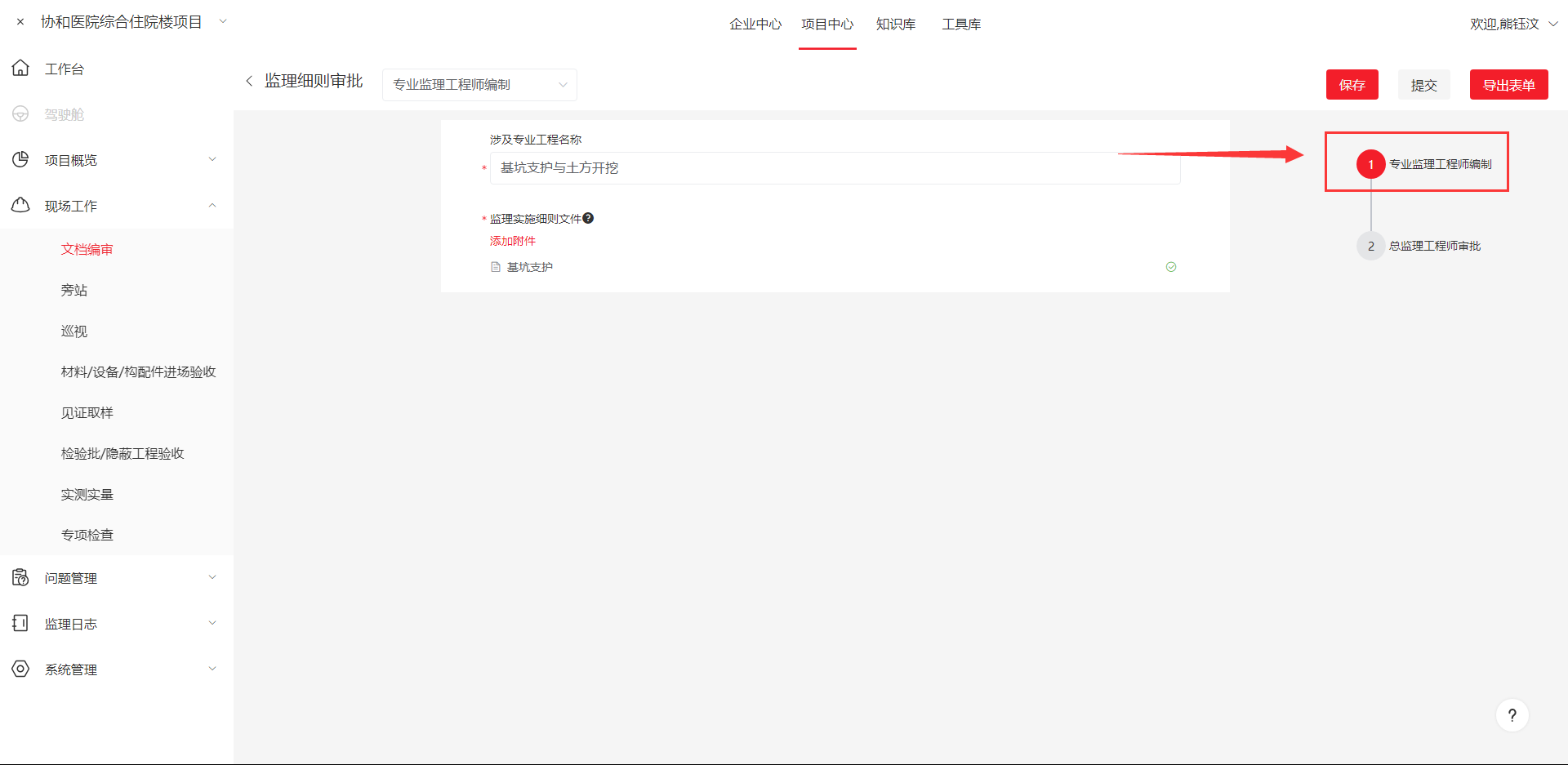
点击左上方红框内左箭头,返回列表页。
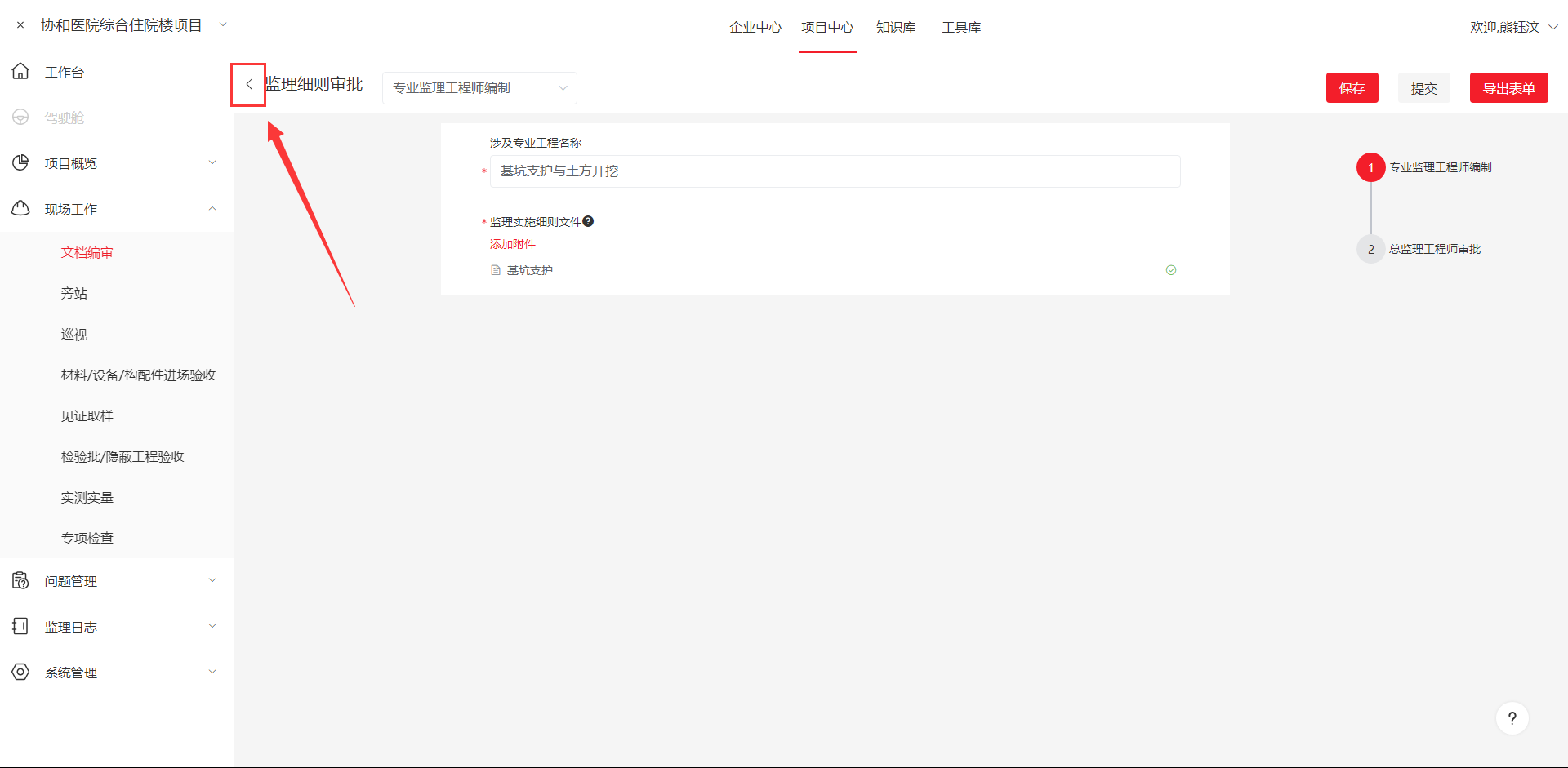
点击“检查记录”进入可以查看或编辑已发起的检查记录的界面,点击右侧的“编辑”会进入之前的编辑界面,点击“查看”会进入只可查看记录内容的界面。已结束的记录不可编辑。
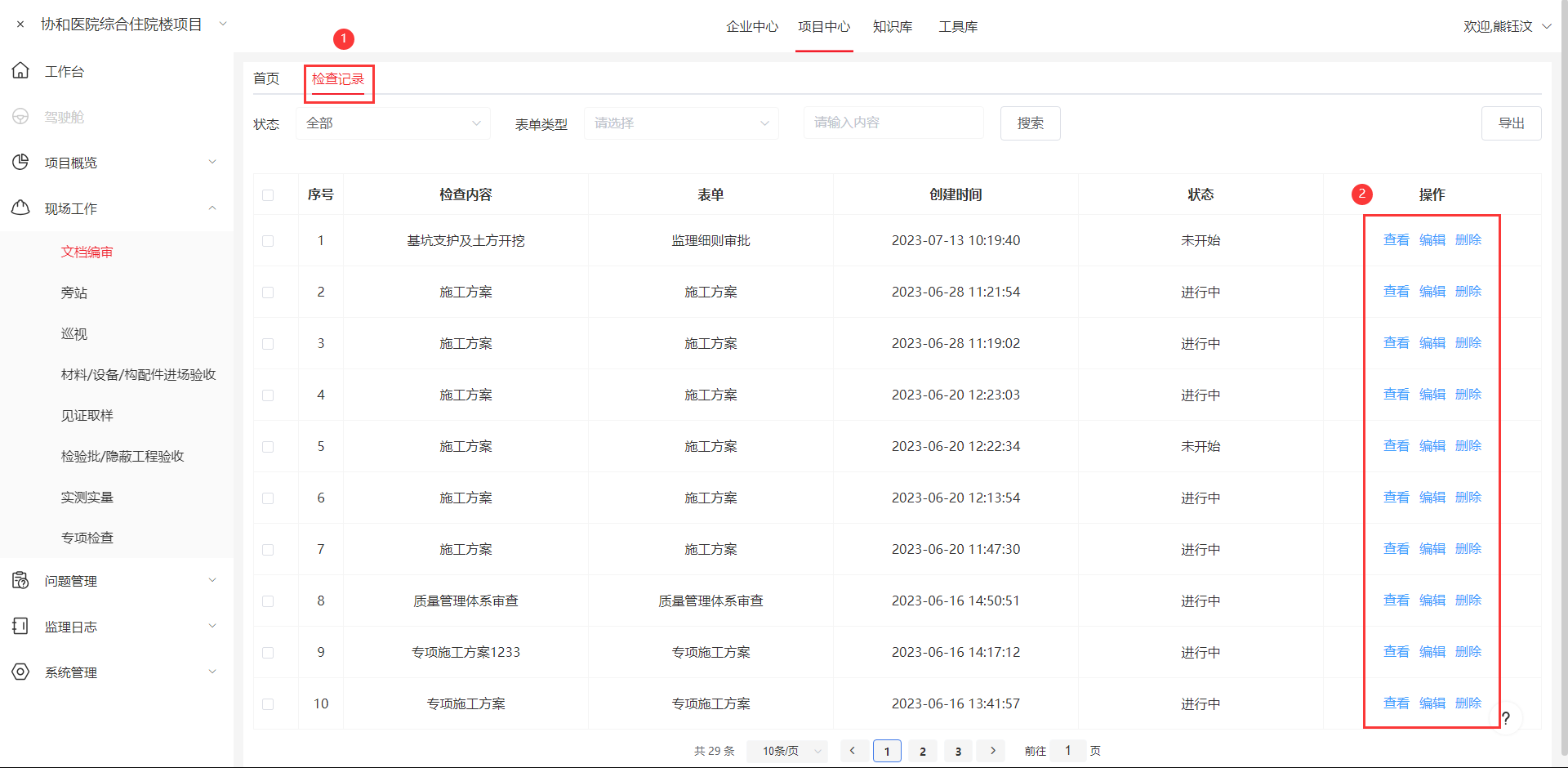
检查记录查看界面直接显示完整记录,不区分节点,因此多出“总监理工程师审批意见”项。各填写项的排序依照表单设计时的顺序进行。
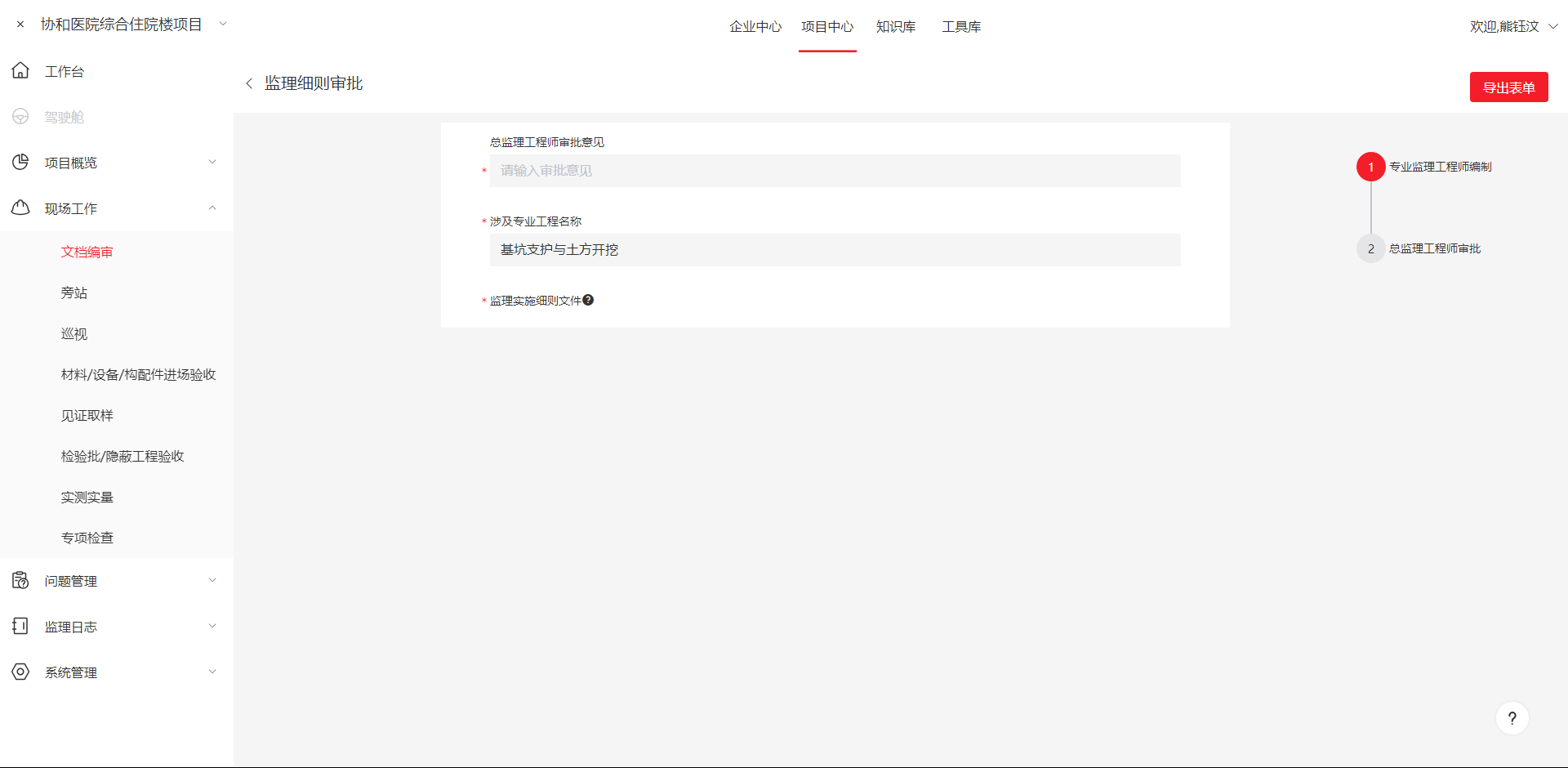
由列表页的“编辑”按钮回到编辑界面,点击上方下拉框可切换编辑的节点,选择“总监理工程师审批”,查看这一节点的可编辑、可查看内容。
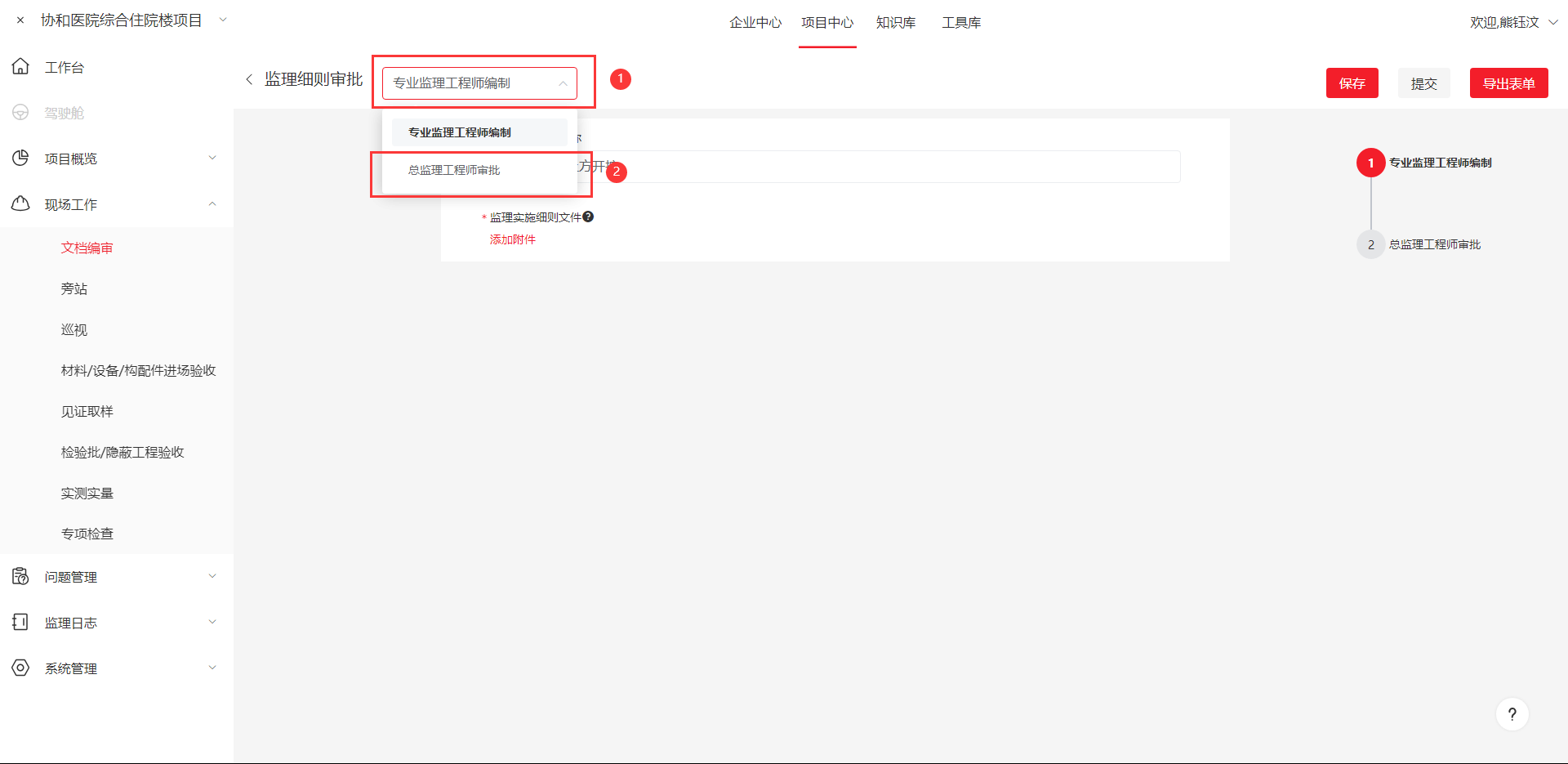
进入“总监理工程师审批”节点,原本可编辑的“涉及专业工程名称”“监理实施细则文件”变为只读项,鼠标悬停在只读内容上时,会变成 图案。
图案。
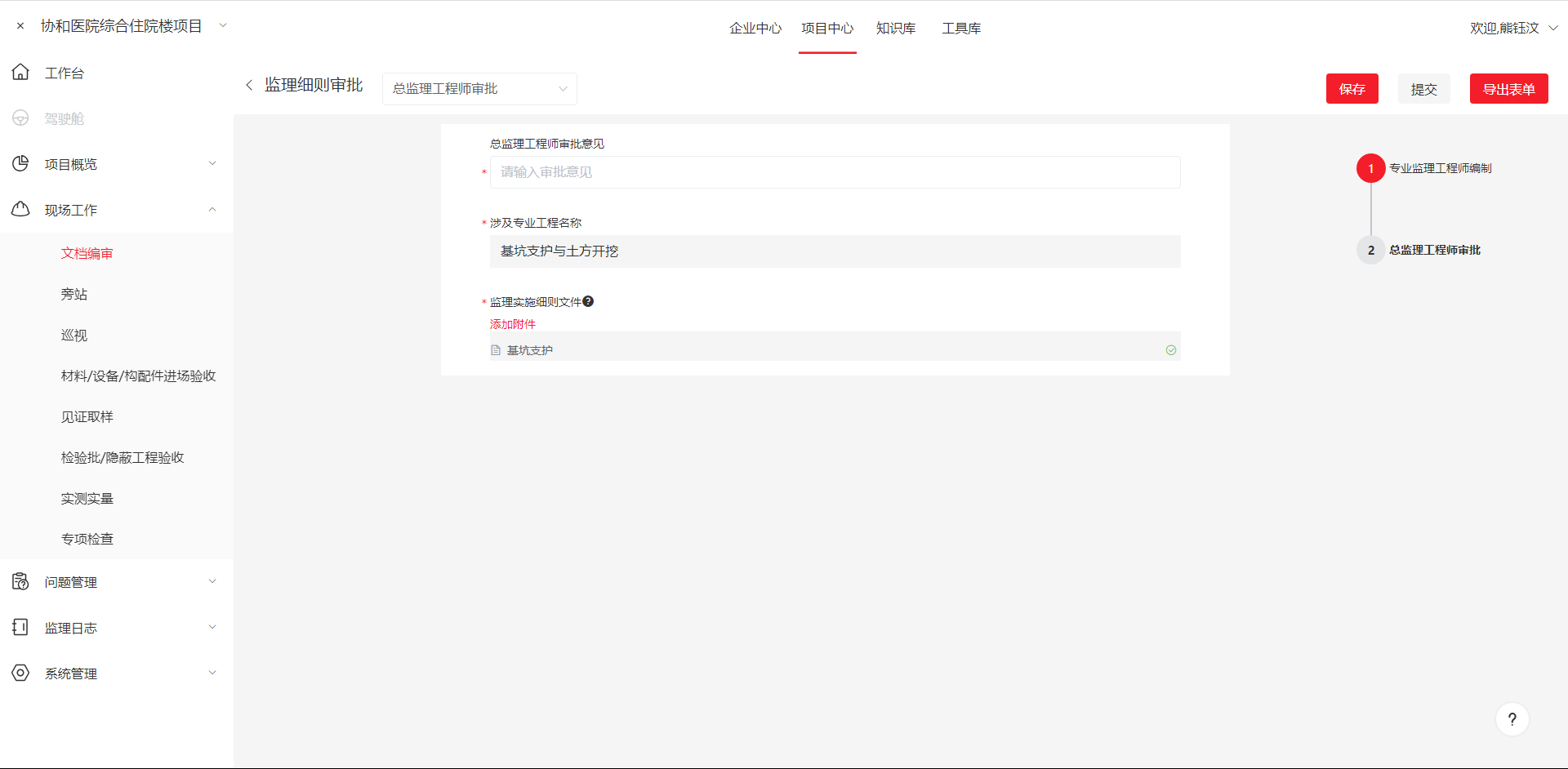
将总监审批意见填写并点击“提交”按钮后,可看到右侧流程中此节点变为已结束。
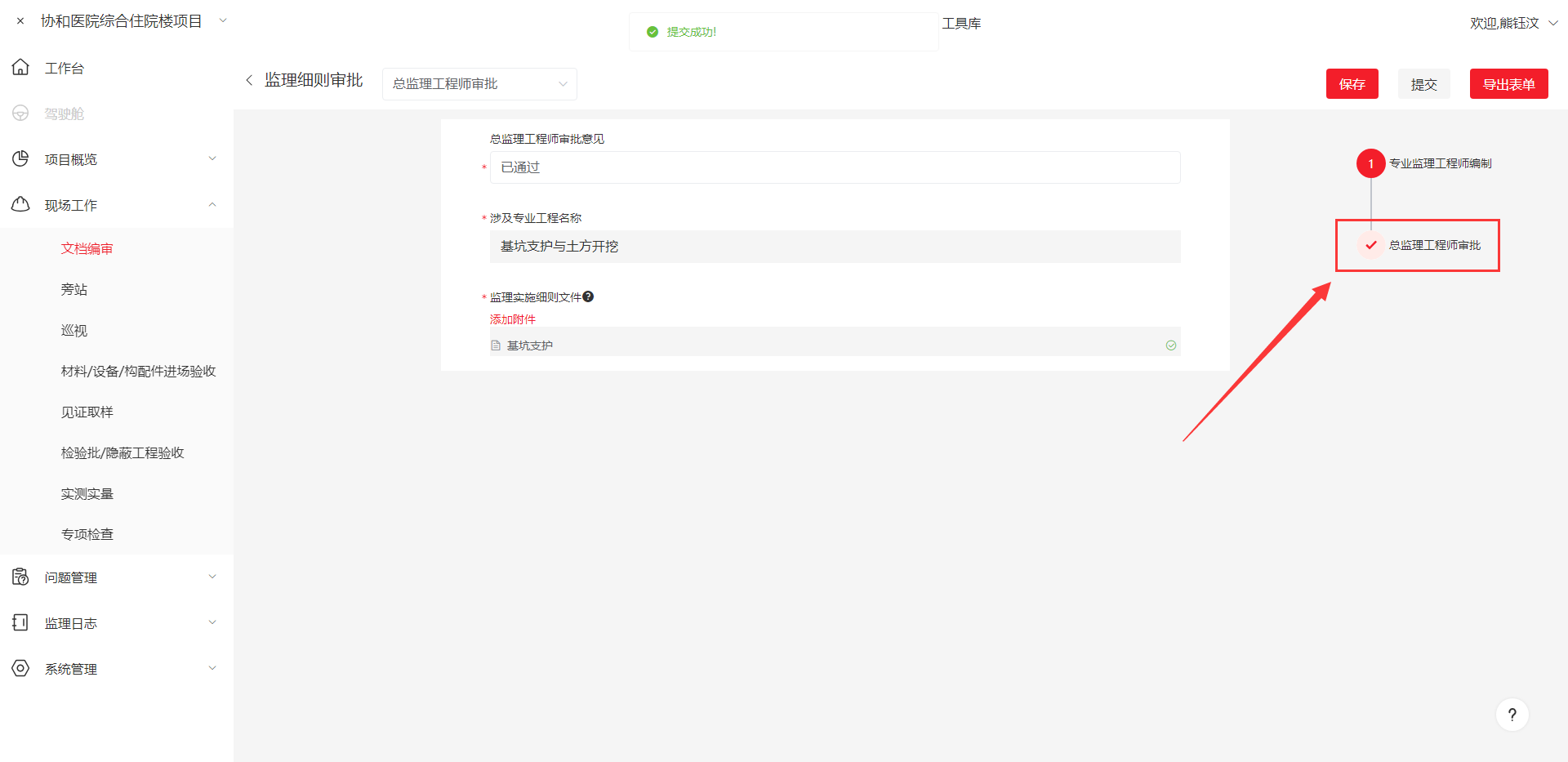
切换其他节点,将所有节点均提交后,返回记录列表页,可看到记录变为结束状态,操作中“编辑”被禁用,不再可编辑。
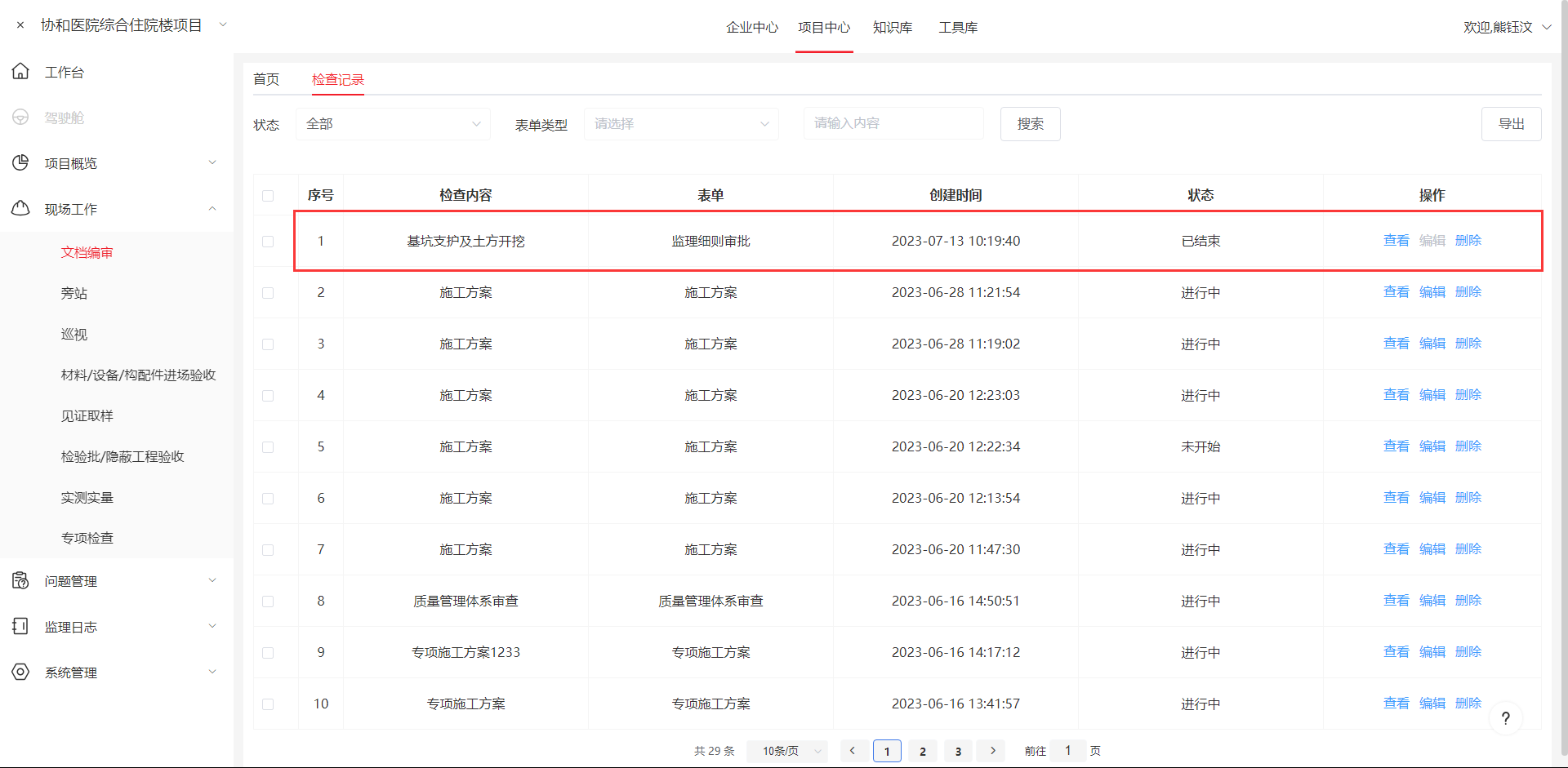
# 导出表单
在左侧菜单选择【现场工作-旁站】进入表单界面,点击左上角标记①处“检查记录”切换为检查记录列表界面,在界面左侧标记②处勾选所需导出的记录,在界面右上角标记③处点击“导出”按钮即可以压缩文件的形式导出所有记录。
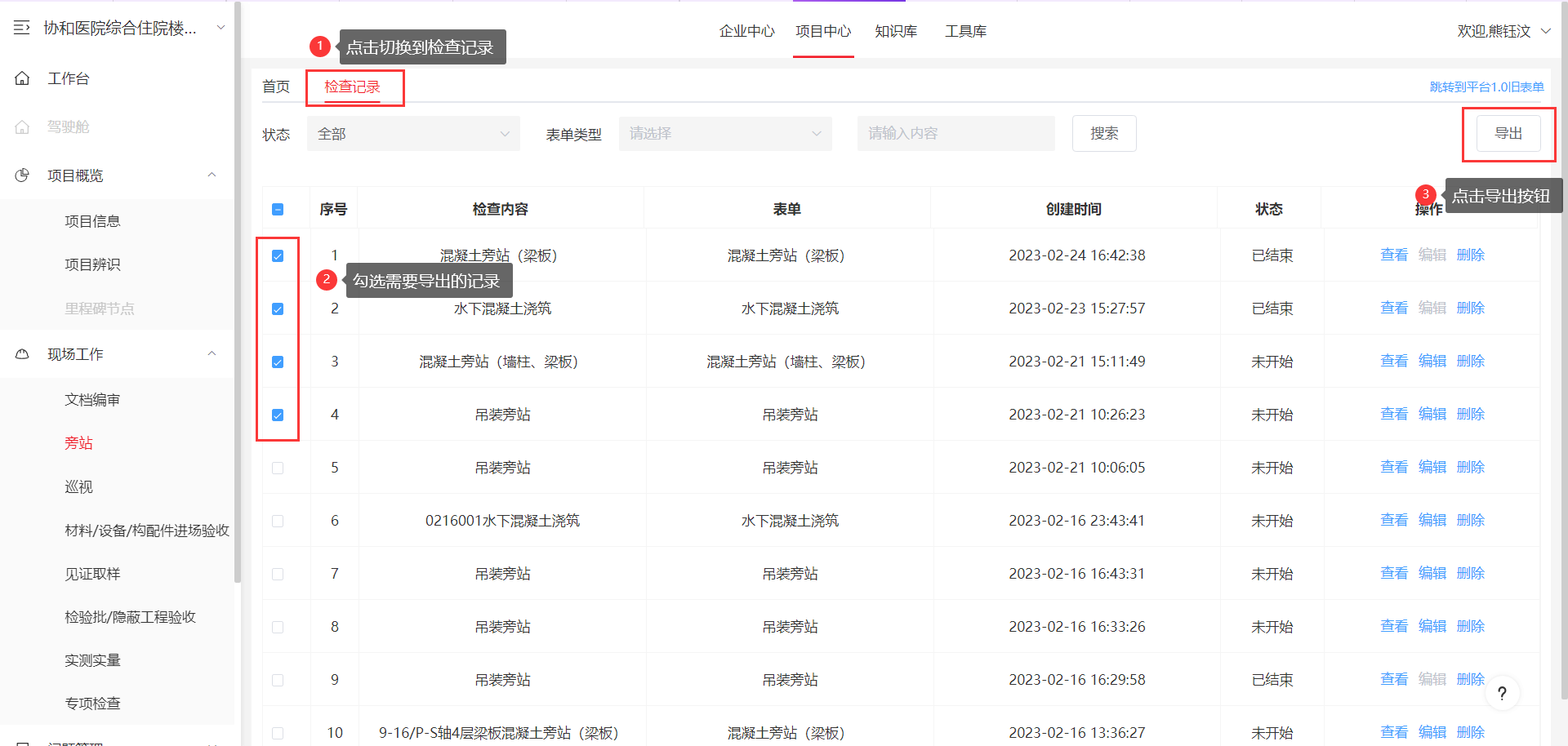
# 危大工程专项巡视
点击菜单栏危大工程专项巡视进入页面,点击开始危大工程专项巡视
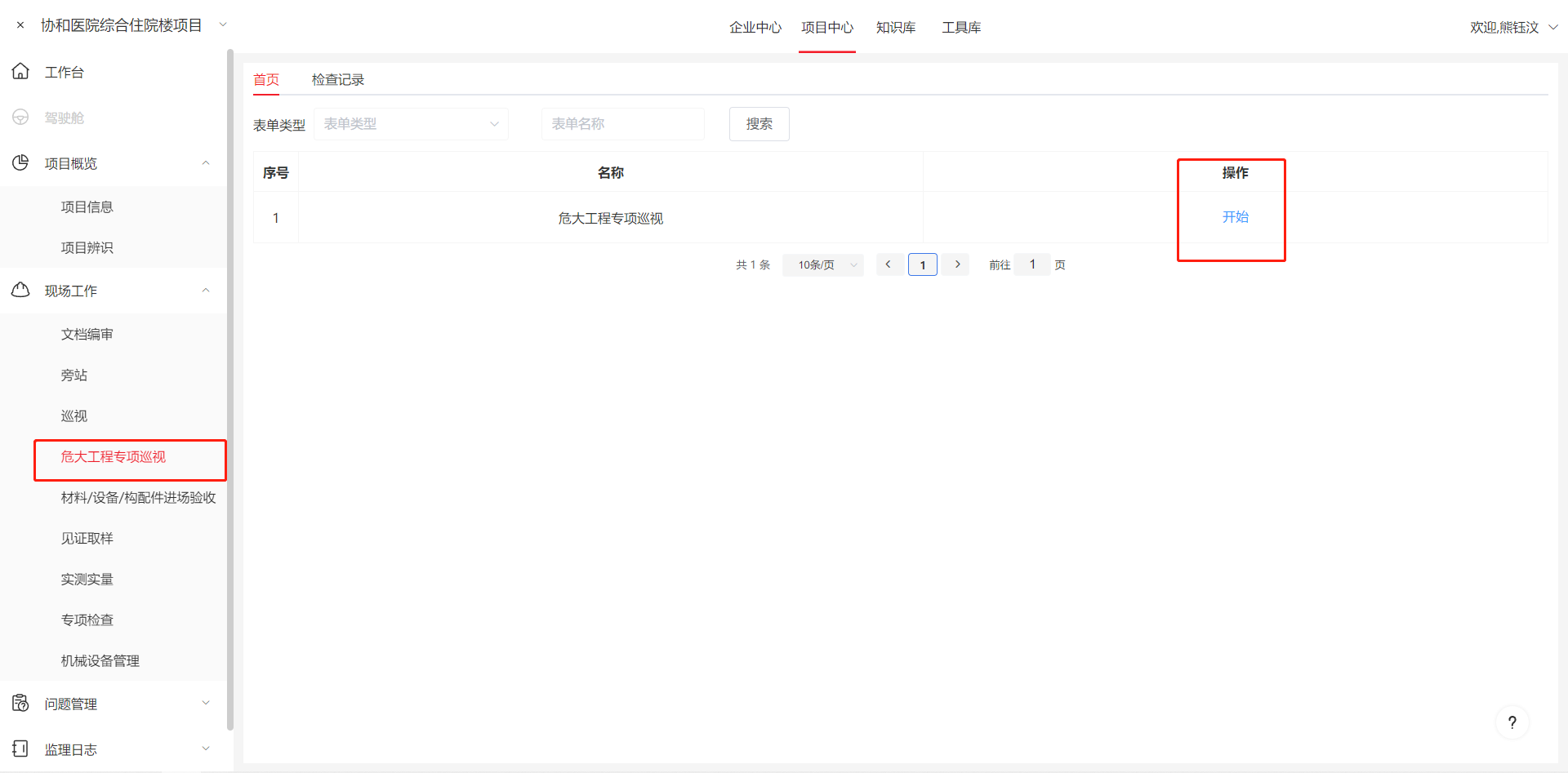
当有问题检查项时,表单中的判断项选择不合格时,会基于此检查项的生成一个问题放入问题列表中
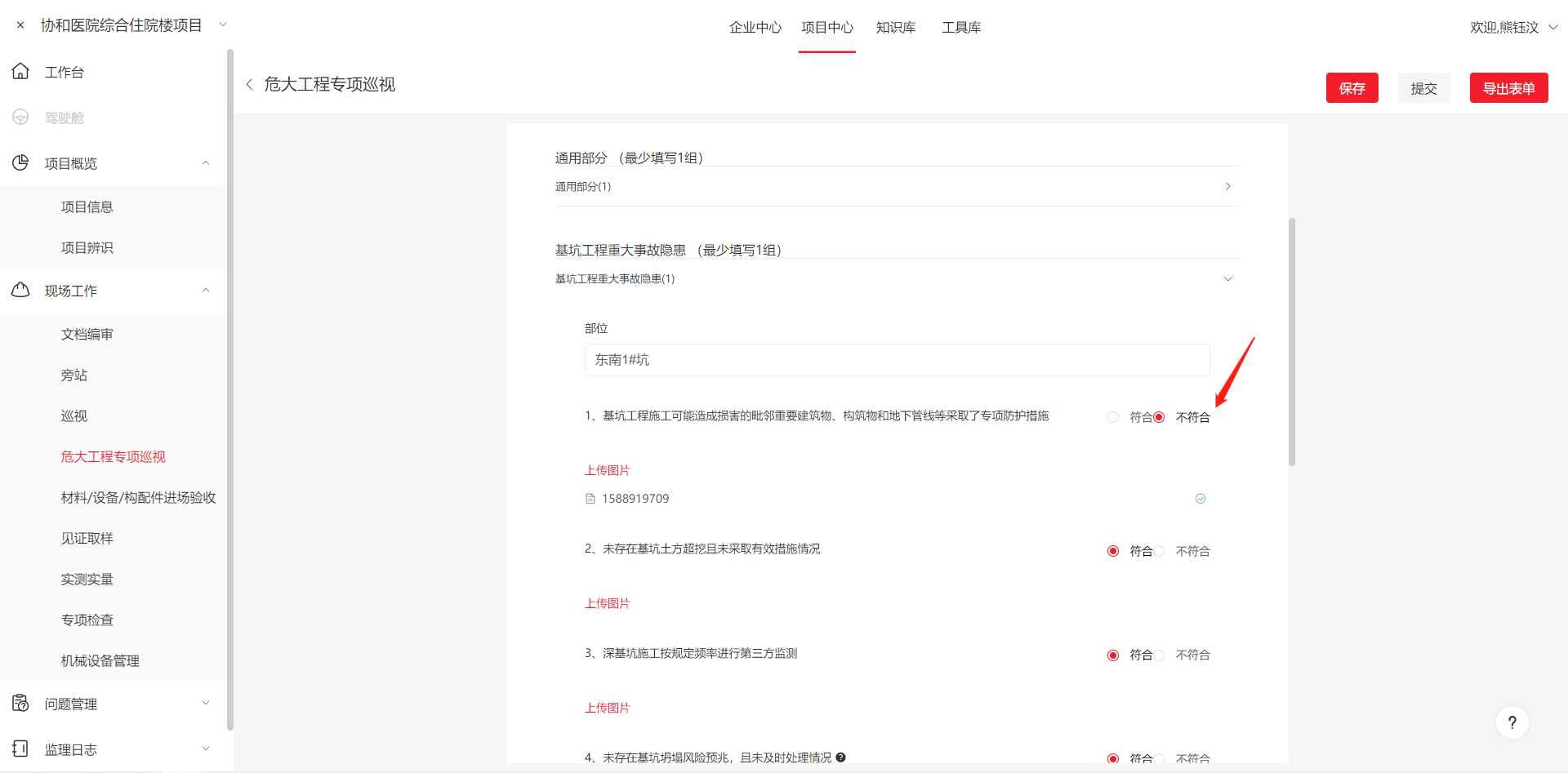
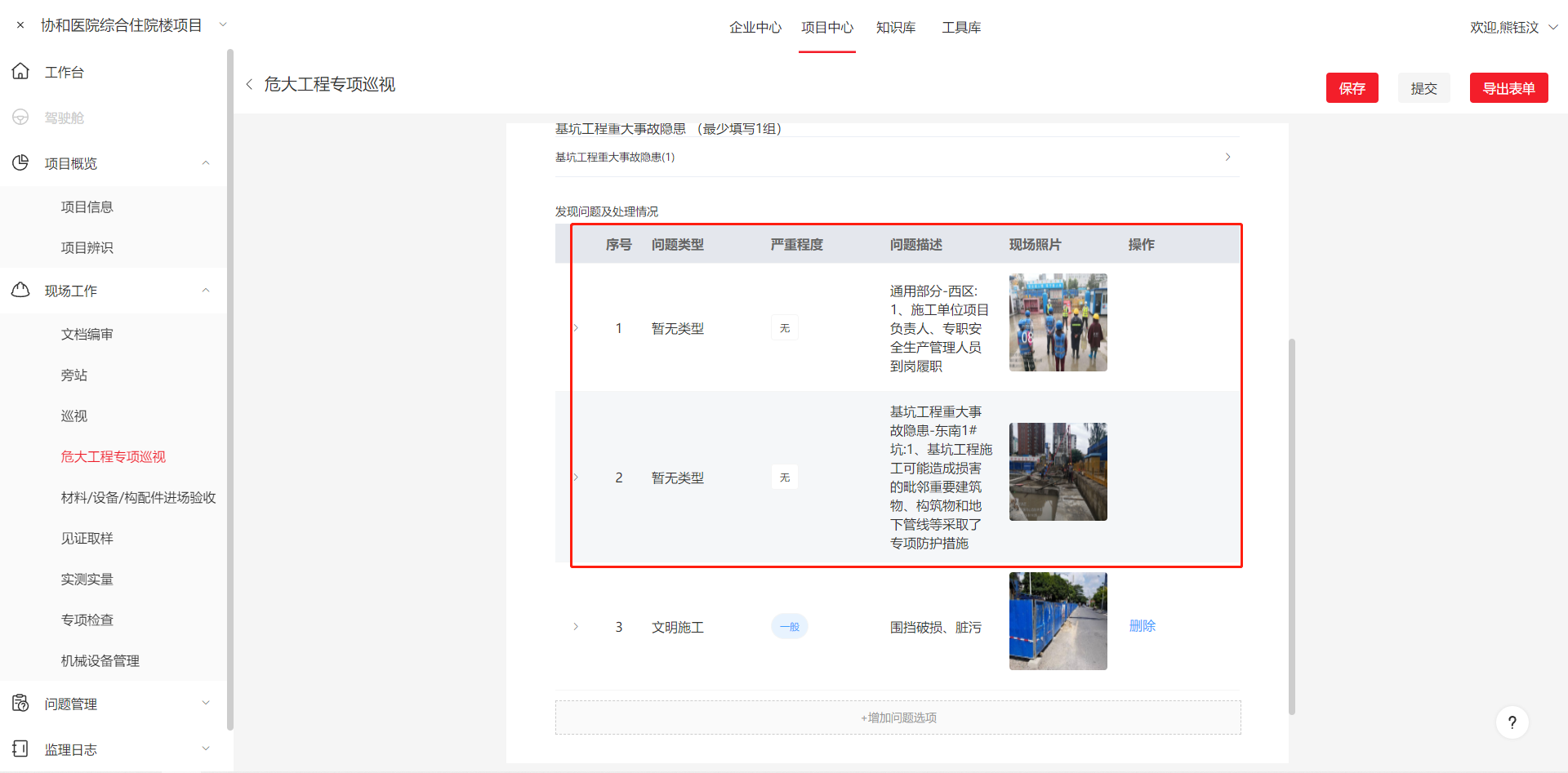
问题项和上面的检查项数据同步,如果检查项中改为选择合格那么下面的对应问题项将会自动删除
也可以点击增加问题选项按钮,新增其他的问题,自己新增的问题可以点击操作栏中的删除文字按钮进行删除
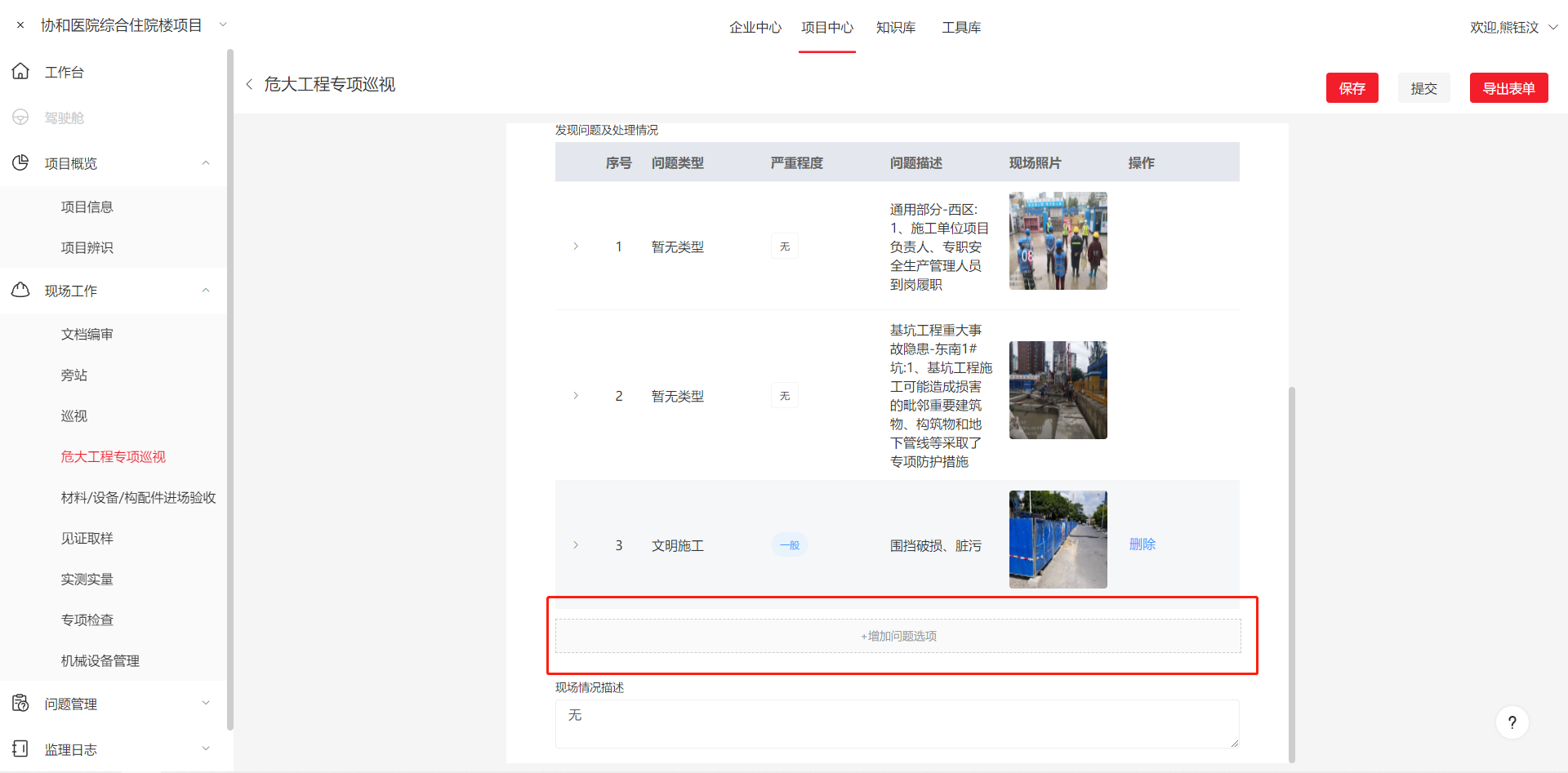
点击红框区域三角按钮,可以展开问题详细信息并进行编辑
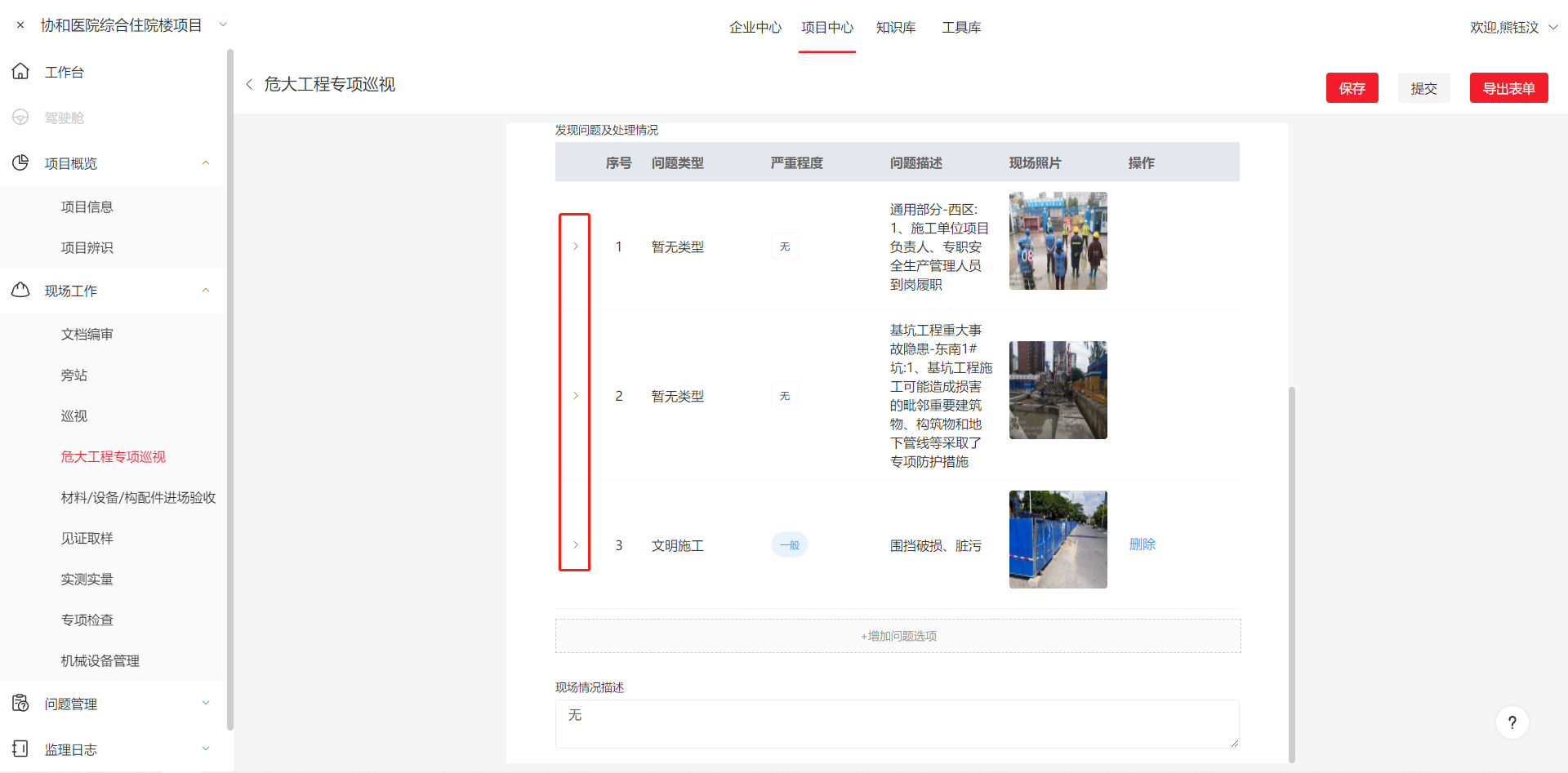

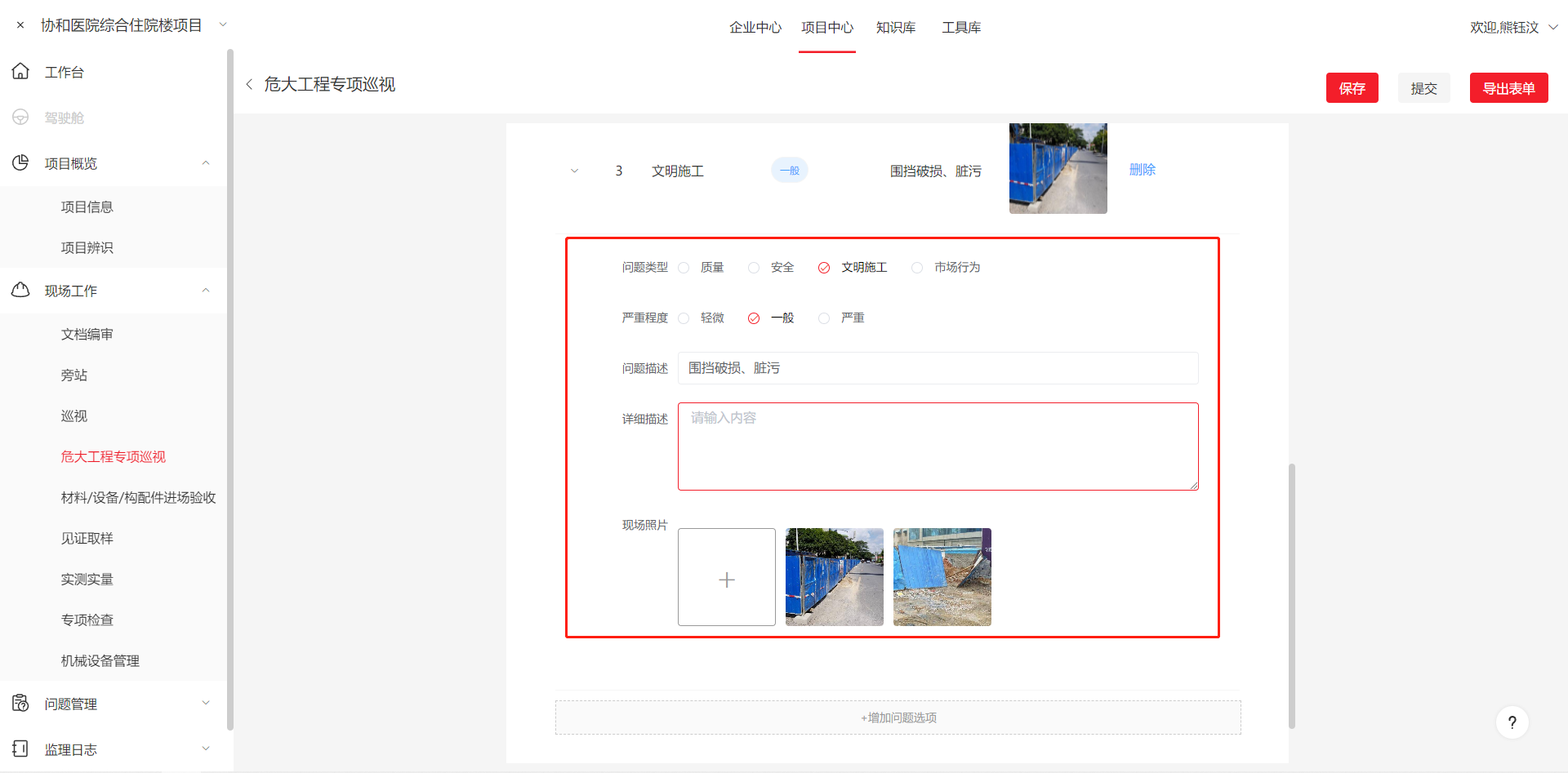
# 巡视
点击菜单栏巡视进入页面,点击“开始”进入巡视
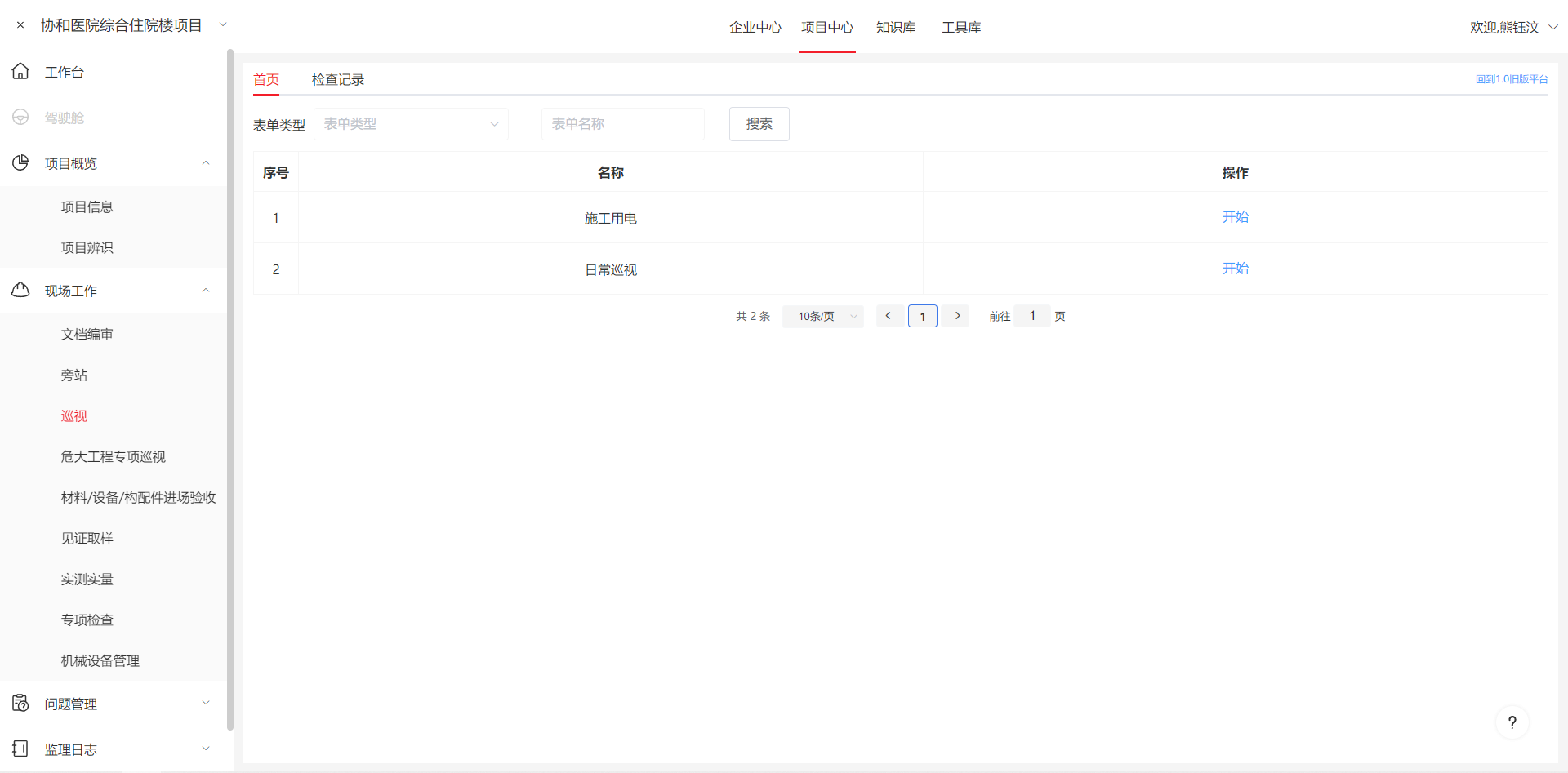
对于表单中的判断项选择不合格时,会基于此检查项生成一个问题放入问题列表中
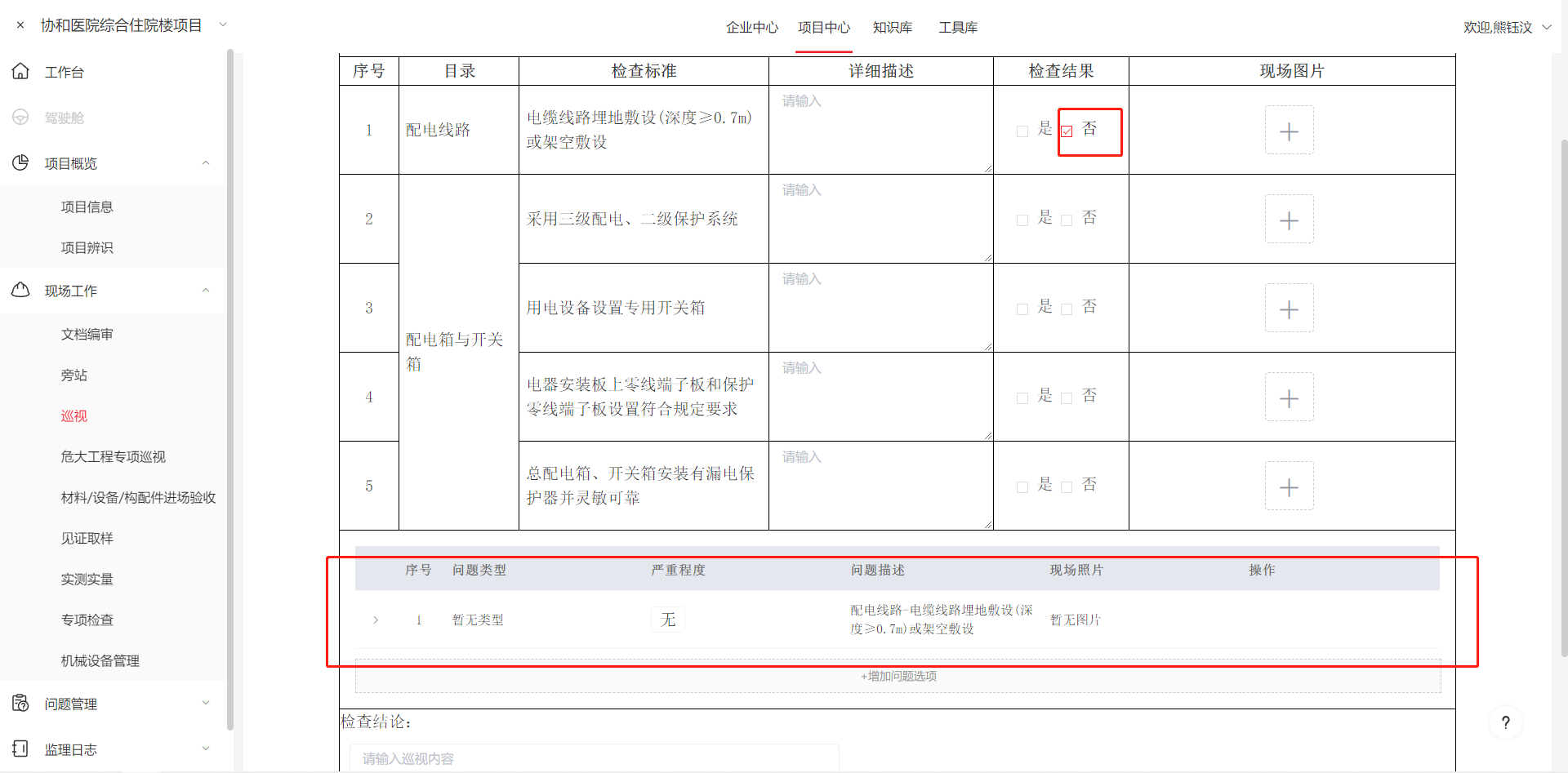
问题项和上面的检查项数据同步,如果源判断项改为选择合格,那么下面的问题项将会自动删除
也可以点击增加问题选项按钮,新增其他的问题,非自动生成的问题可以点击操作栏中的删除文字按钮进行删除
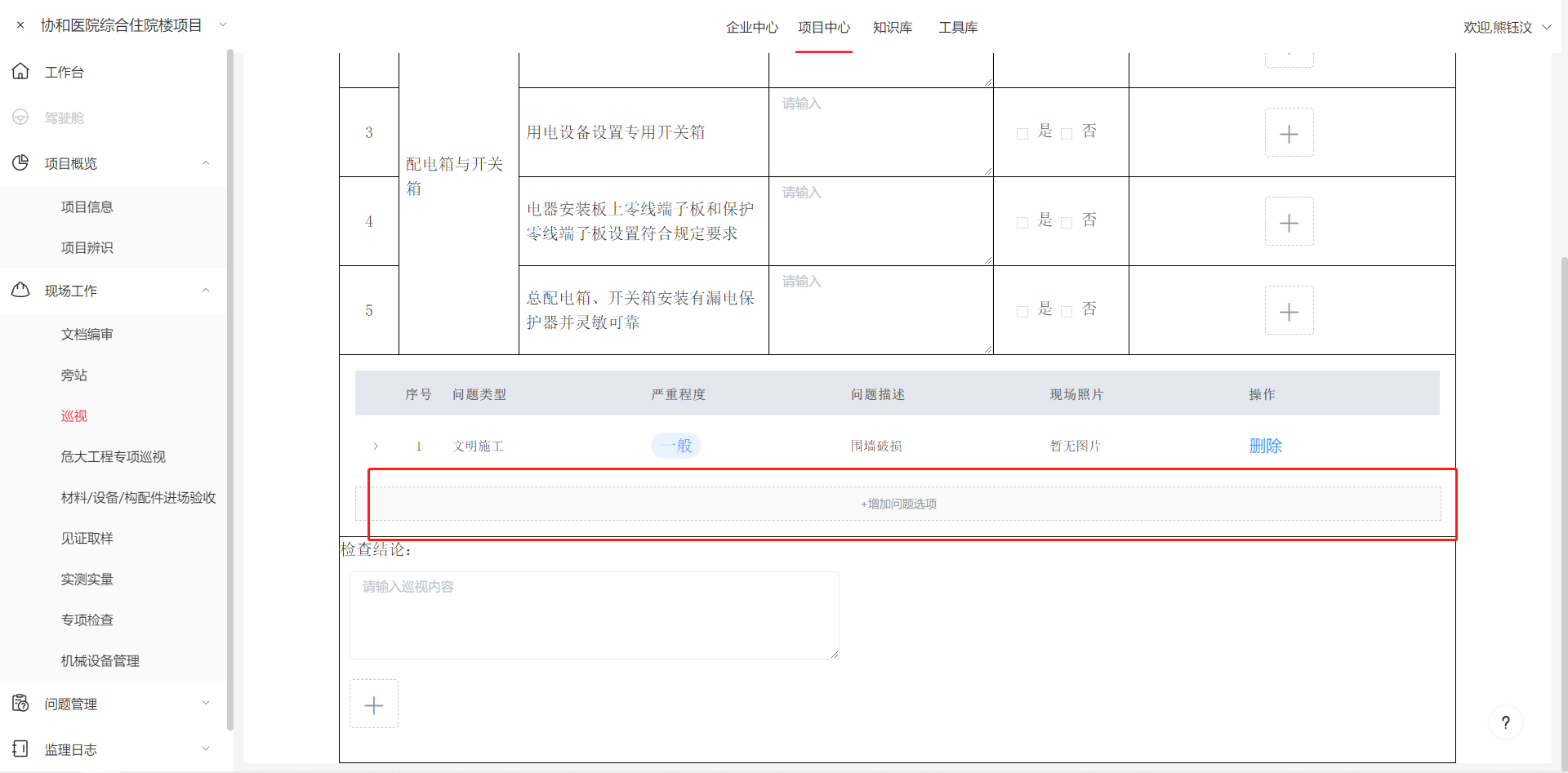
点击红框区域三角按钮,可以展开问题详细信息并进行编辑
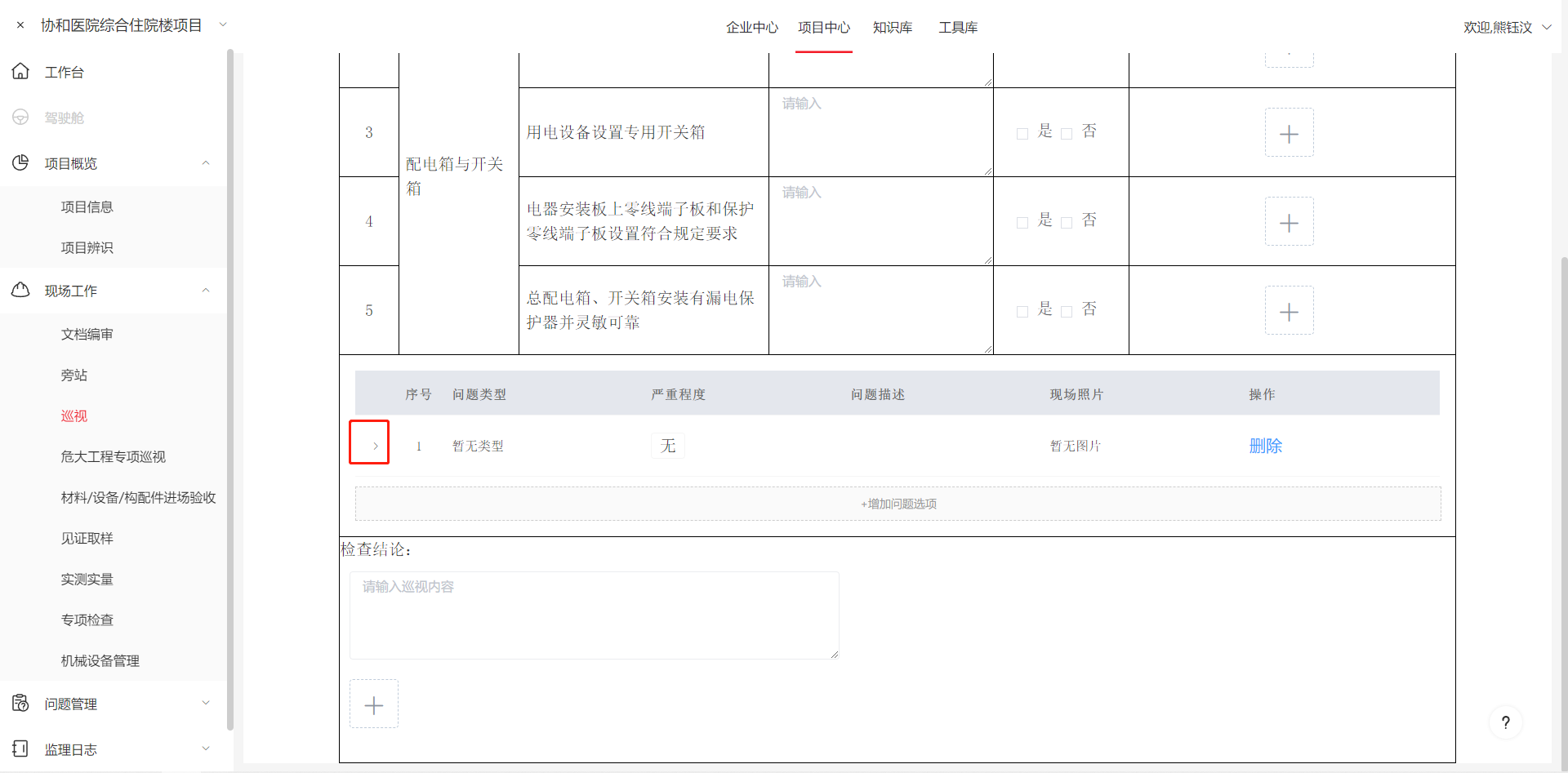
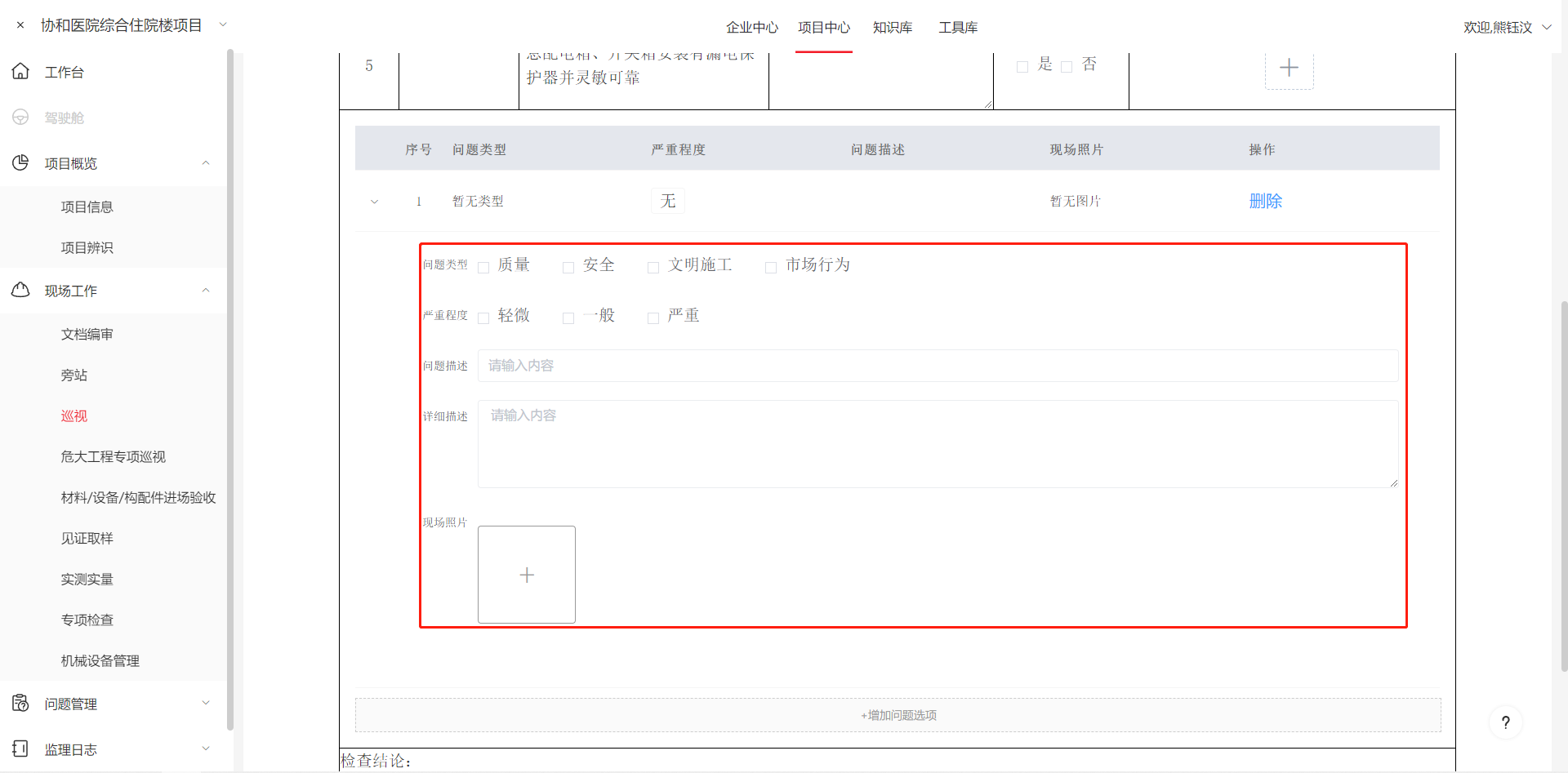
# 材料台账
在左侧菜单选择【现场工作-材料/设备/构配件进场验收】后,点击上方【材料台账】标签进入界面。该界面用于记录、查看项目中的材料进场信息。
目前可对预设的材料种类、型号进行记录,用户无法自行添加可选的种类、型号,如有需要请通知监理事业部,经确认后由数字化中心添加。

# 搜索台账
目前材料台账提供按进场时间、种类、型号、验收结论四种条件进行搜索的功能,在标记①区域设置好搜索条件后,点击标记②处的“搜索”按钮,即可根据多个条件进行查找,未设定的条件不会进行筛选,搜索结束后将满足所有条件的记录展示在下方。

其中种类、型号、验收结论的下拉框可输入关键字,系统可根据输入关键字筛选,只展示匹配的选项。


由于型号与种类存在关联,需要先选择种类,才会显示可选择的型号,如下图中,选择钢筋后,才有可选择的型号。


选择【种类:钢筋】【型号:HPB300Φ8】,点击搜索按钮,显示内容如下。

# 导入台账
当前仅提供通过Excel文件导入的形式录入台账数据。需先点击标记①处下载导入模板,编辑后再点击标记②处导入。多次导入不会覆盖原有记录。

模板文件内容如图,删除掉第2、3、4行的示例内容后,按首行标题从第2行开始录入,注意种类、型号、品牌、单位、验收结论仅可输入系统已记录的数据,否则会因为无法匹配而报错。如果导入失败,请将文件发送给数字化中心人员进行处理。

# 删除台账
如果导入或识别的数据有误,可点击右侧操作栏对应行的“删除”按钮,将错误信息删除并修改模板文件后,重新导入。

# 导出台账
点击界面右上角导出按钮,弹出确认框,选择需要导出记录的筛选条件,与搜索时一样,未设定的条件不会筛选,仅会导出满足所有选择条件的记录。由于型号与种类存在关联,需要先选择种类,才会显示可选择的型号。


选择【种类:钢筋】【型号:HPB300Φ8】导出内容如下

# 设备台账
在左侧菜单选择【现场工作-材料/设备/构配件进场验收】后,点击上方【设备台账】标签进入界面。该界面用于记录、查看项目中的设备进场信息。
目前可基于下载的模板文件自行添加任意设备,没有规格型号等限制**。**

# 搜索台账
目前设备台账提供按名称、进场时间、离场时间三种条件进行搜索的功能,在标记①区域设置好搜索条件后,点击标记②处的“搜索”按钮,即可根据多个条件进行查找,未设定的条件不会进行筛选,搜索结束后将满足所有条件的记录展示在下方。

搜索设备名称“生活水箱”,显示内容如下。

# 导入台账
当前仅提供通过Excel文件导入的形式录入台账数据。需先点击标记①处下载导入模板,编辑后再点击标记②处导入。多次导入不会覆盖原有记录。

模板文件内容如图,删除掉第2行的示例内容后,按首行标题从第2行开始录入,注意不要修改各列标题的名称和顺序,否则可能导致失败。如果导入失败,请将文件发送给数字化中心人员进行处理。

# 删除台账
如果导入或识别的数据有误,可点击右侧操作栏对应行的“删除”按钮,将错误信息删除并修改模板文件后,重新导入。

# 导出台账
点击界面右上角导出按钮,弹出确认框,选择需要导出记录的筛选条件,与搜索时一样,未设定的条件不会筛选,仅会导出满足所有选择条件的记录。由于型号与种类存在关联,需要先选择种类,才会显示可选择的型号。


在设备名称输入“变配电设备”导出内容如下

# 机械设备管理
点击机械设备管理进入页面,该界面用于记录、查看项目中的机械设备进场信息。
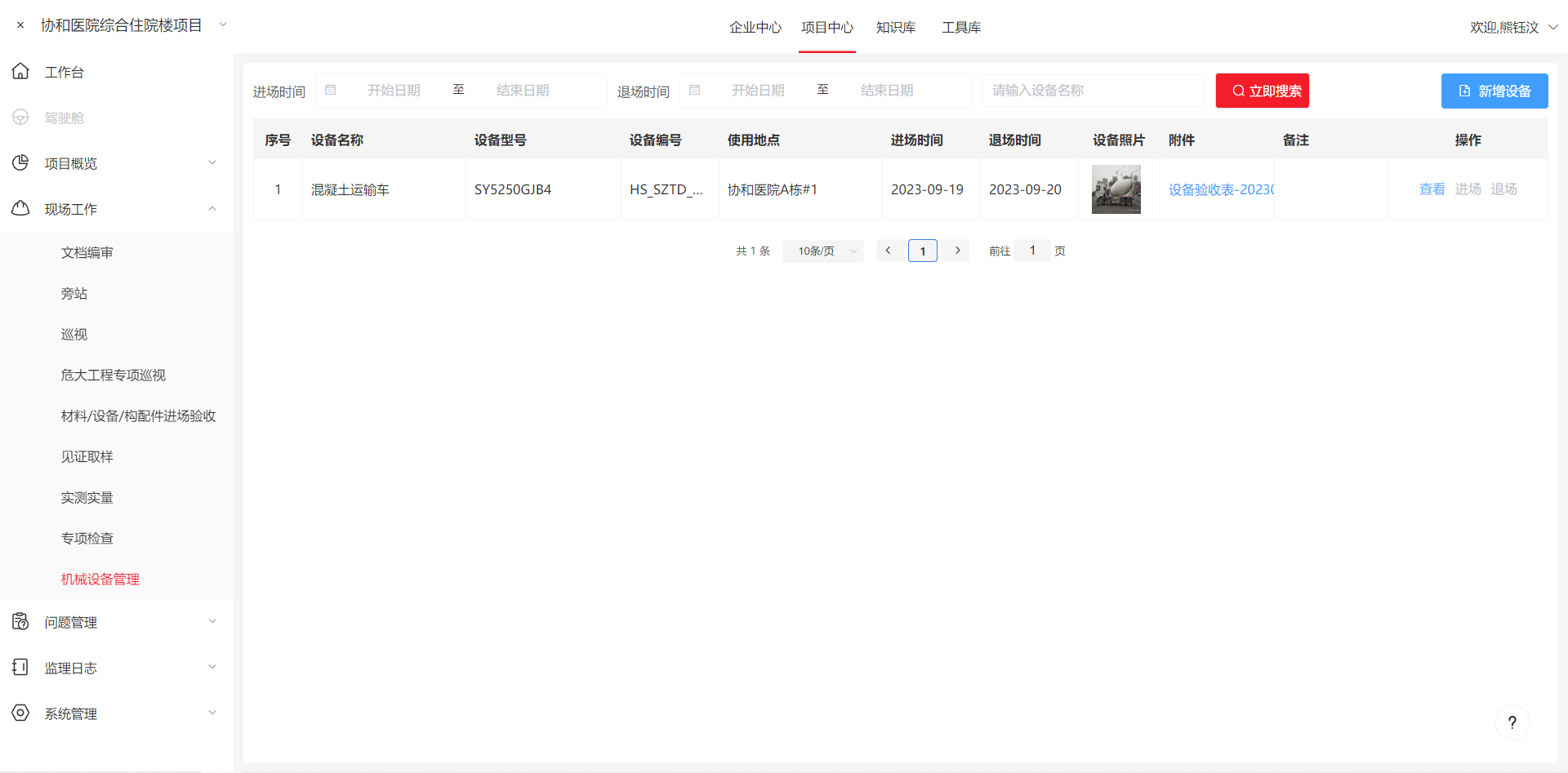
# 搜索机械设备
目前机械设备管理提供按进场时间、退场时间、设备名称、三种条件进行搜索的功能,在标记①区域设置好搜索条件后,点击标记②处的“搜索”按钮,即可根据多个条件进行查找,未设定的条件不会进行筛选,搜索结束后将满足所有条件的记录展示在下方。
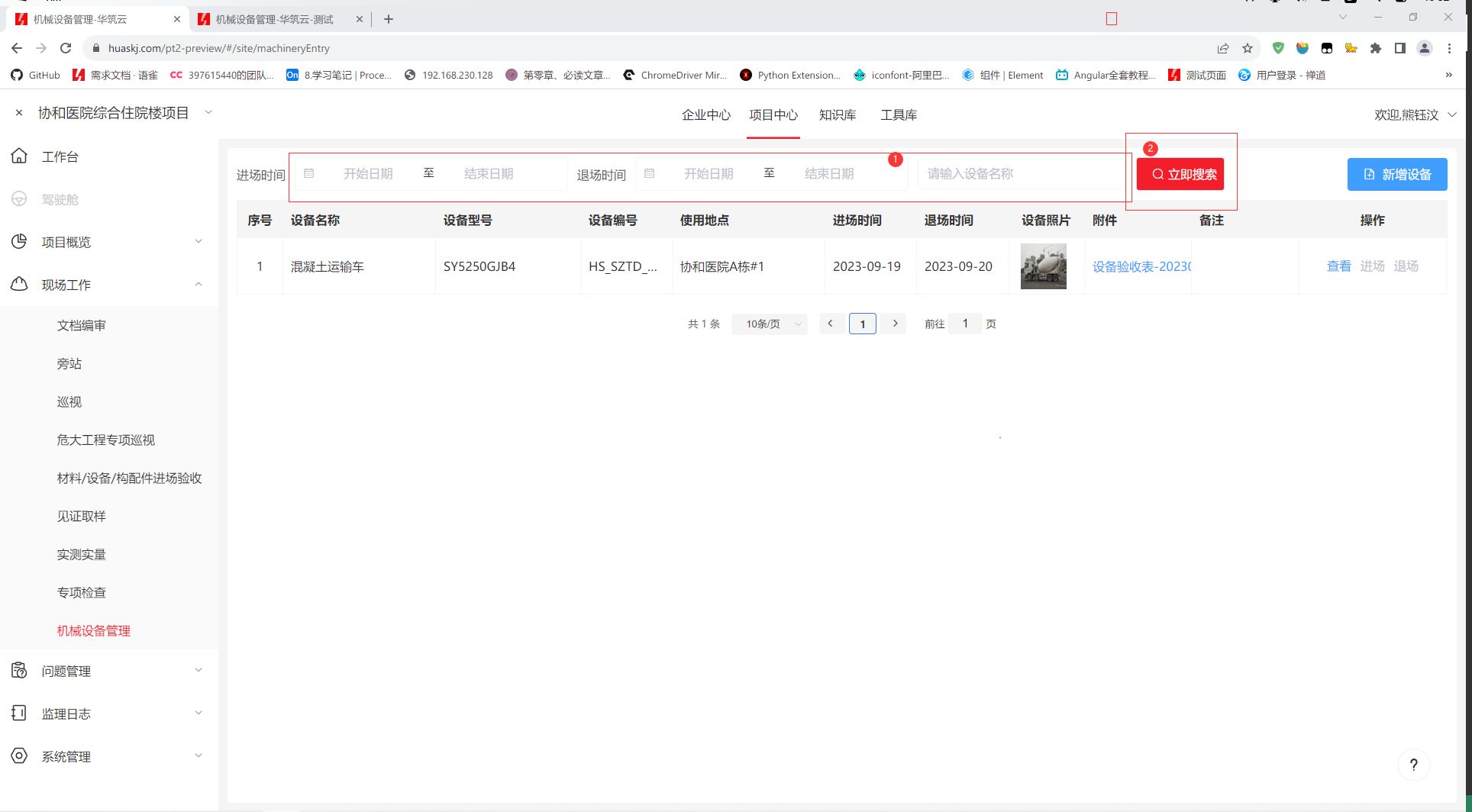
# 新增设备
点击新增设备按钮,在弹窗中填写名称、型号、类型、编号、照片、相关附件、是否是特种设备。其中名称与设备编号是必填
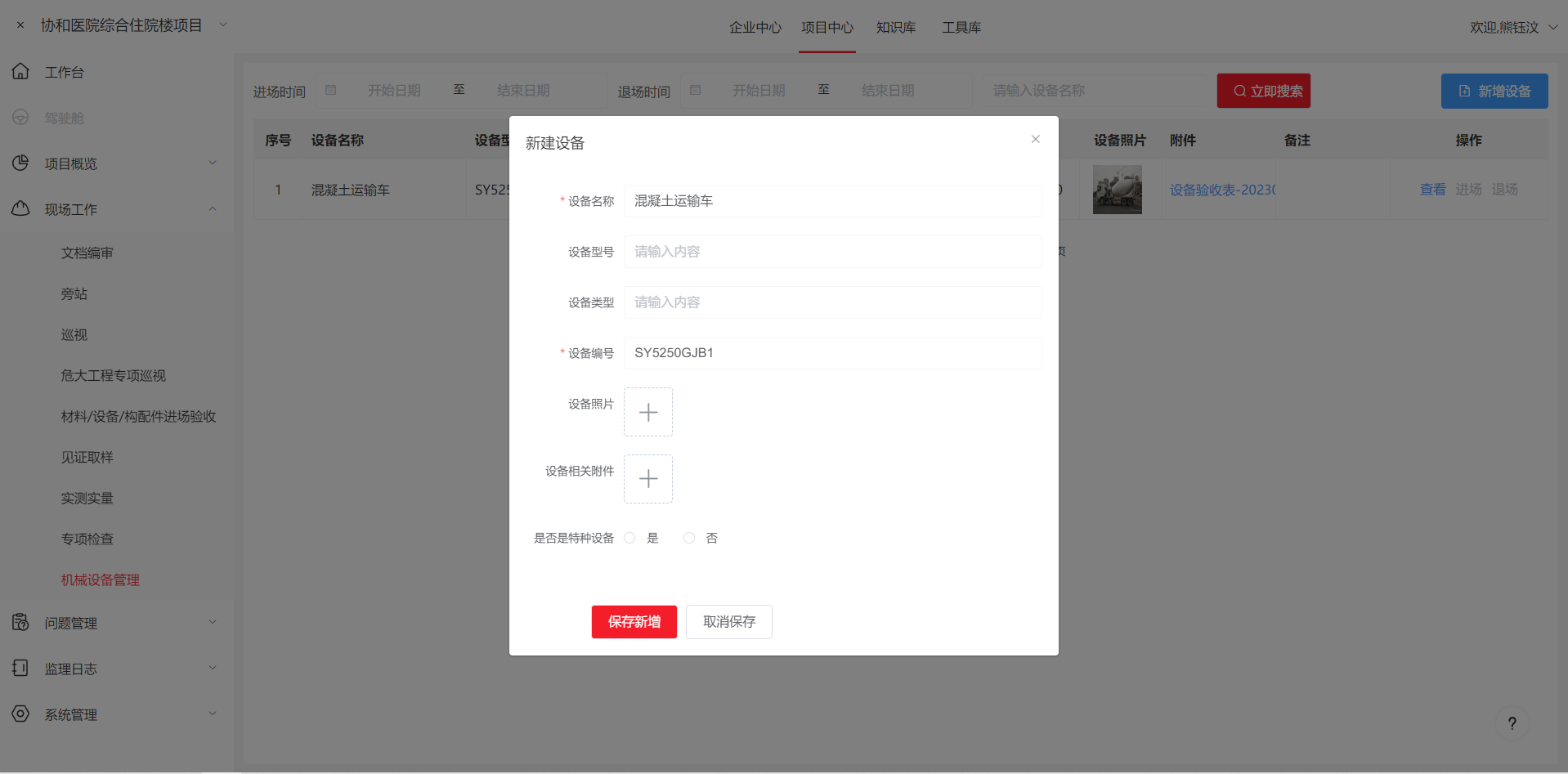
点击保存新增,新增设备成功,在列表中显示刚刚新增的机械设备。
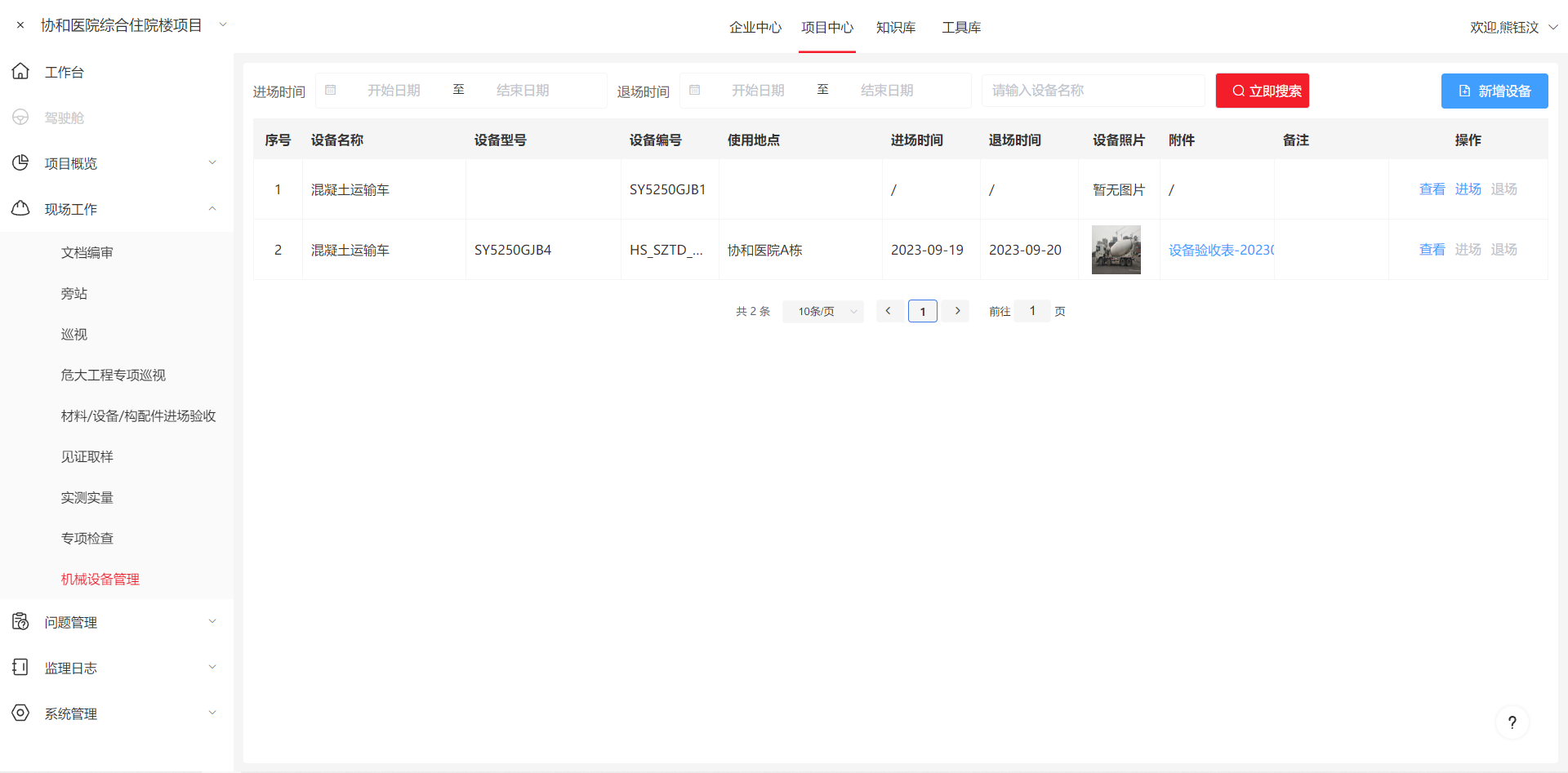
# 设备进场
点击设备列中进场文字按钮,从右边弹出设备信息页,在信息页中填写使用地点、备注、进厂时间、附件。其中使用地点与进场时间是必填。
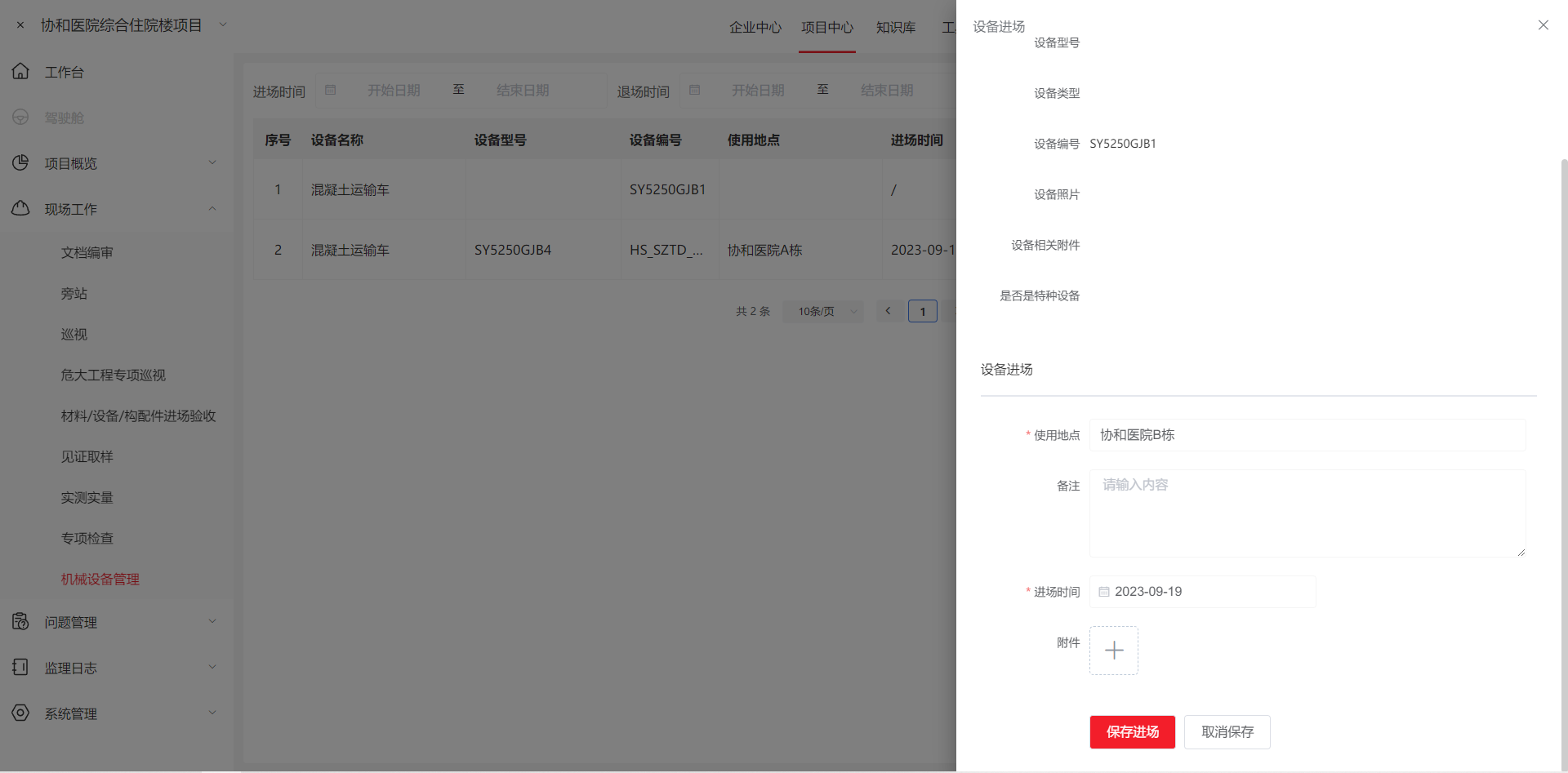
点击保存进场,保存成功。列表中此设备的信息更新,为进场状态。
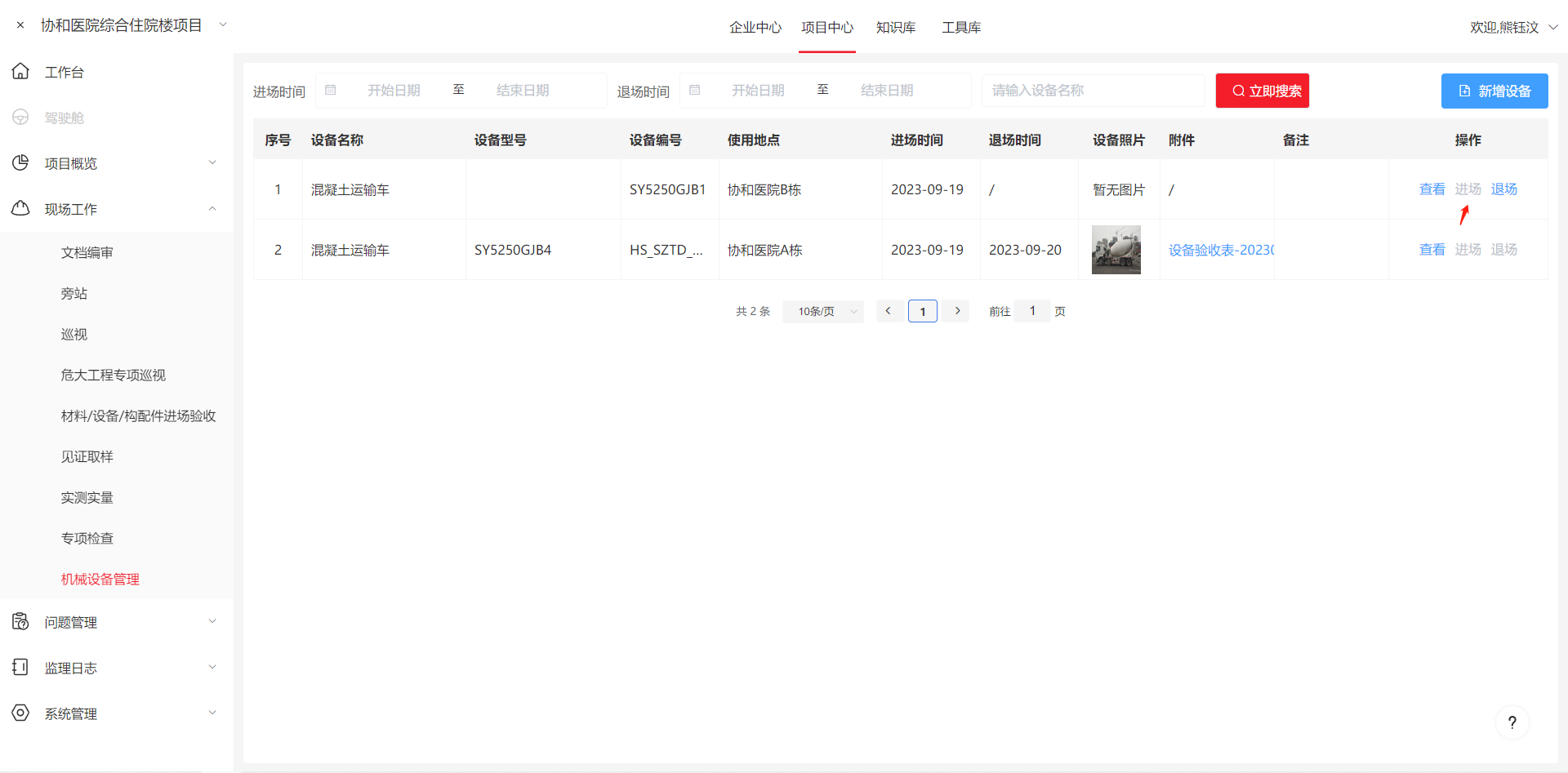
# 设备退场
点击设备列中进场文字按钮,从右边弹出设备信息页,在信息页中填写退场时间、附件。其中退场时间是必填。
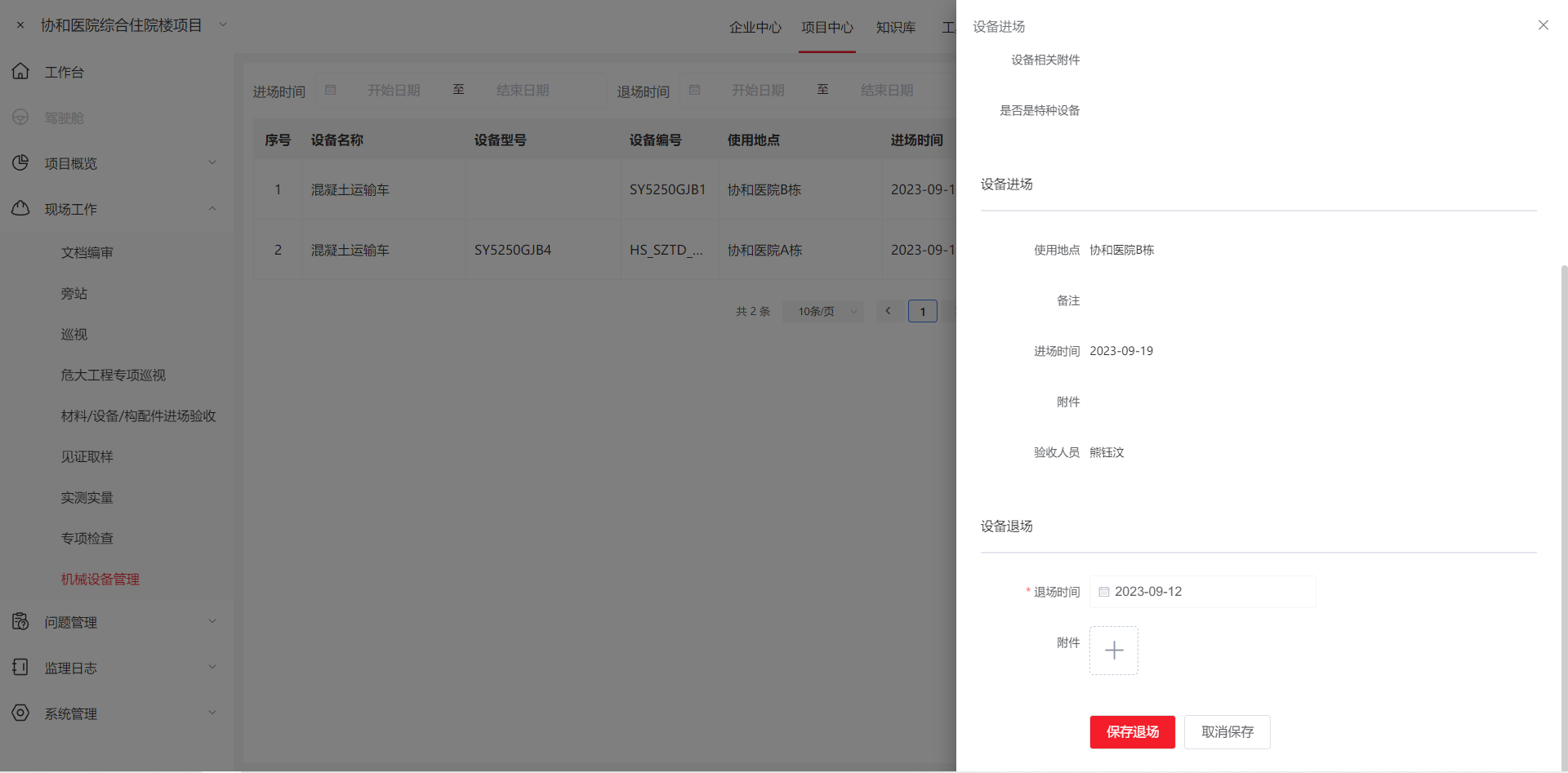
点击退场进场,保存成功后。列表中此设备的信息更新,为退场状态。
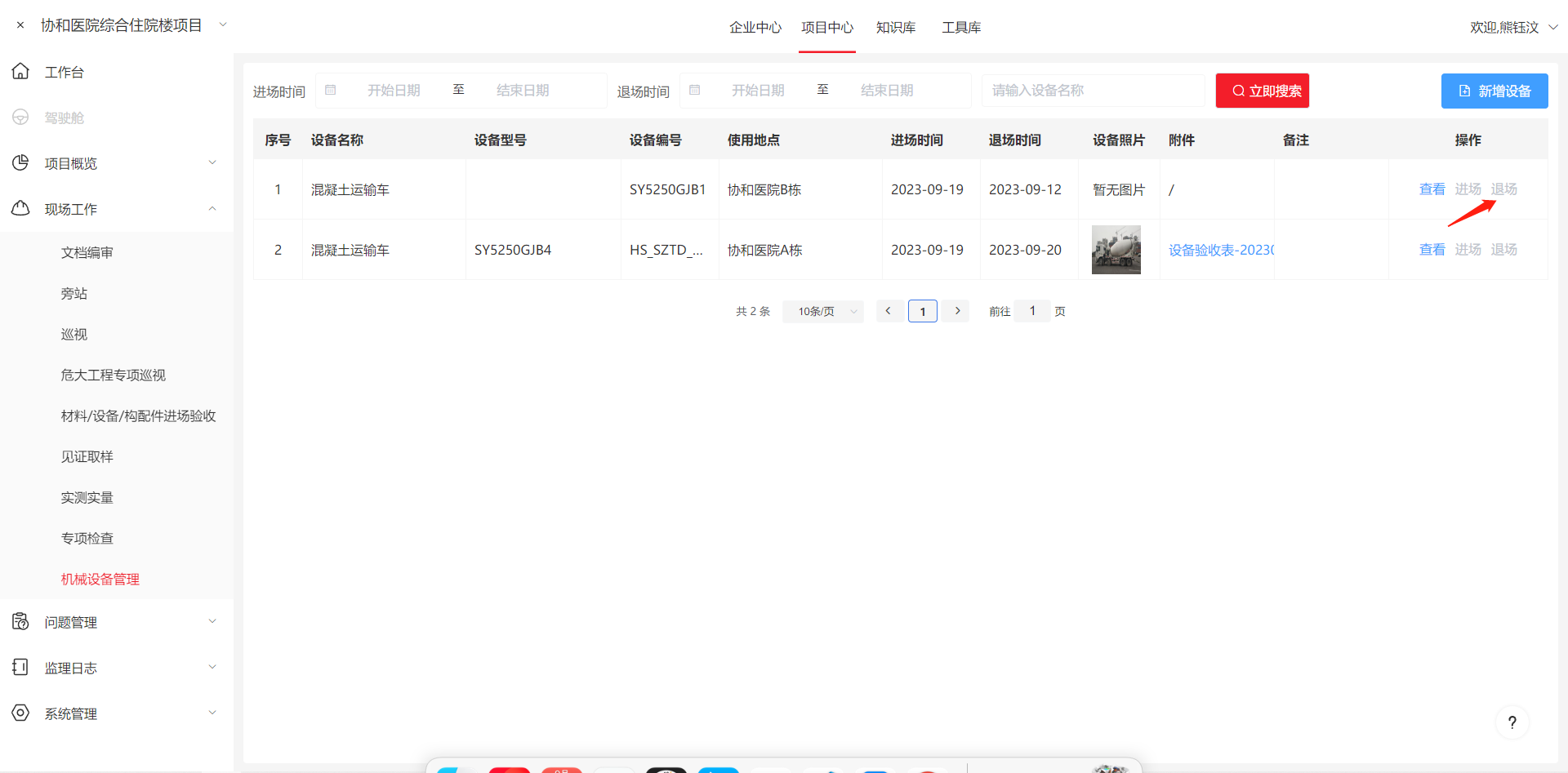
# 删除设备信息
点击设备列中查看文字按钮,从右边弹出设备信息页,点击删除按钮即可删除设备信息。
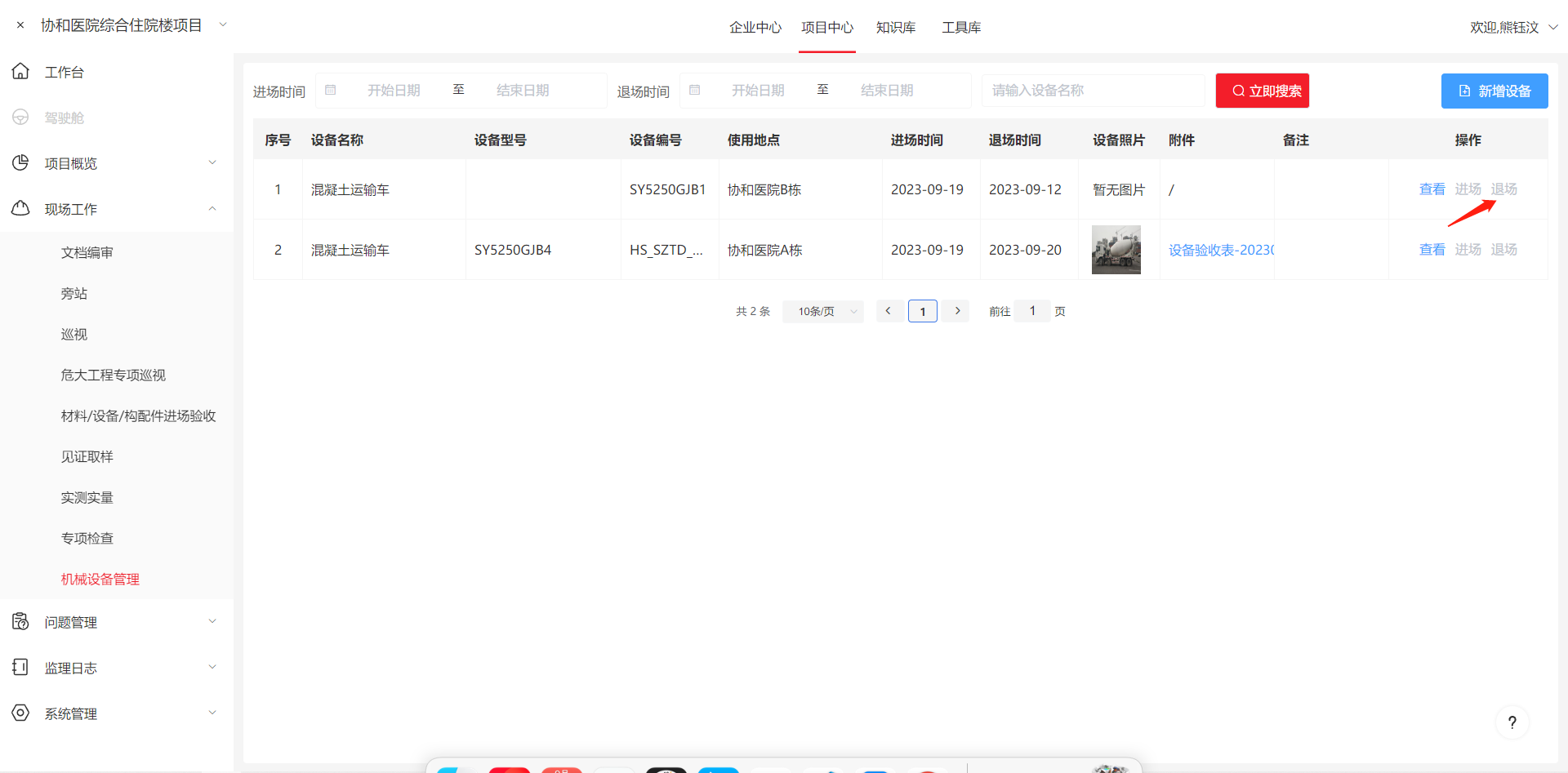
删除成功,列表中的设备信息消失
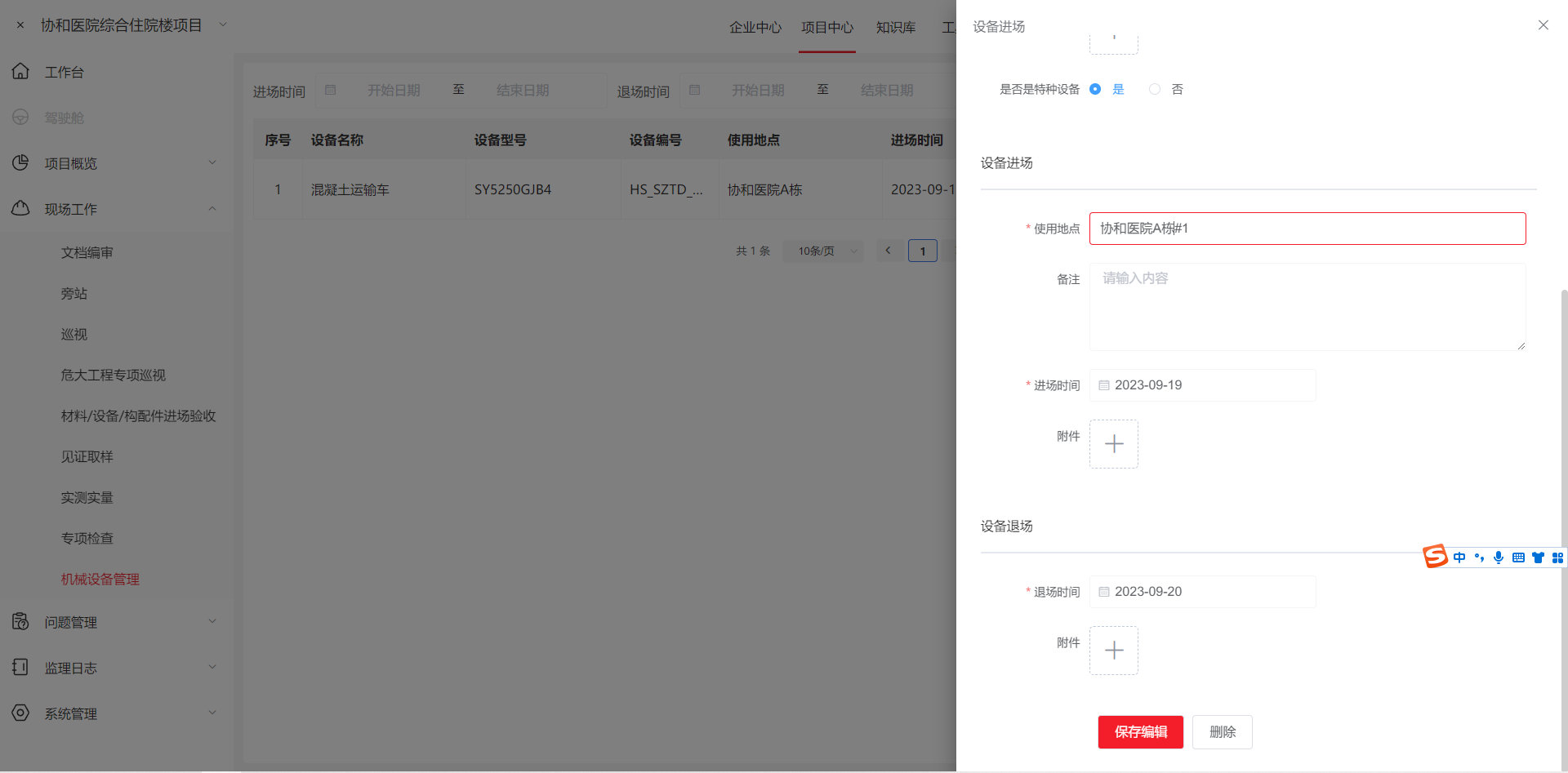
# 编辑设备信息
点击设备列中查看文字按钮,从右边弹出设备信息页,点击编辑按钮即可编辑设备信息
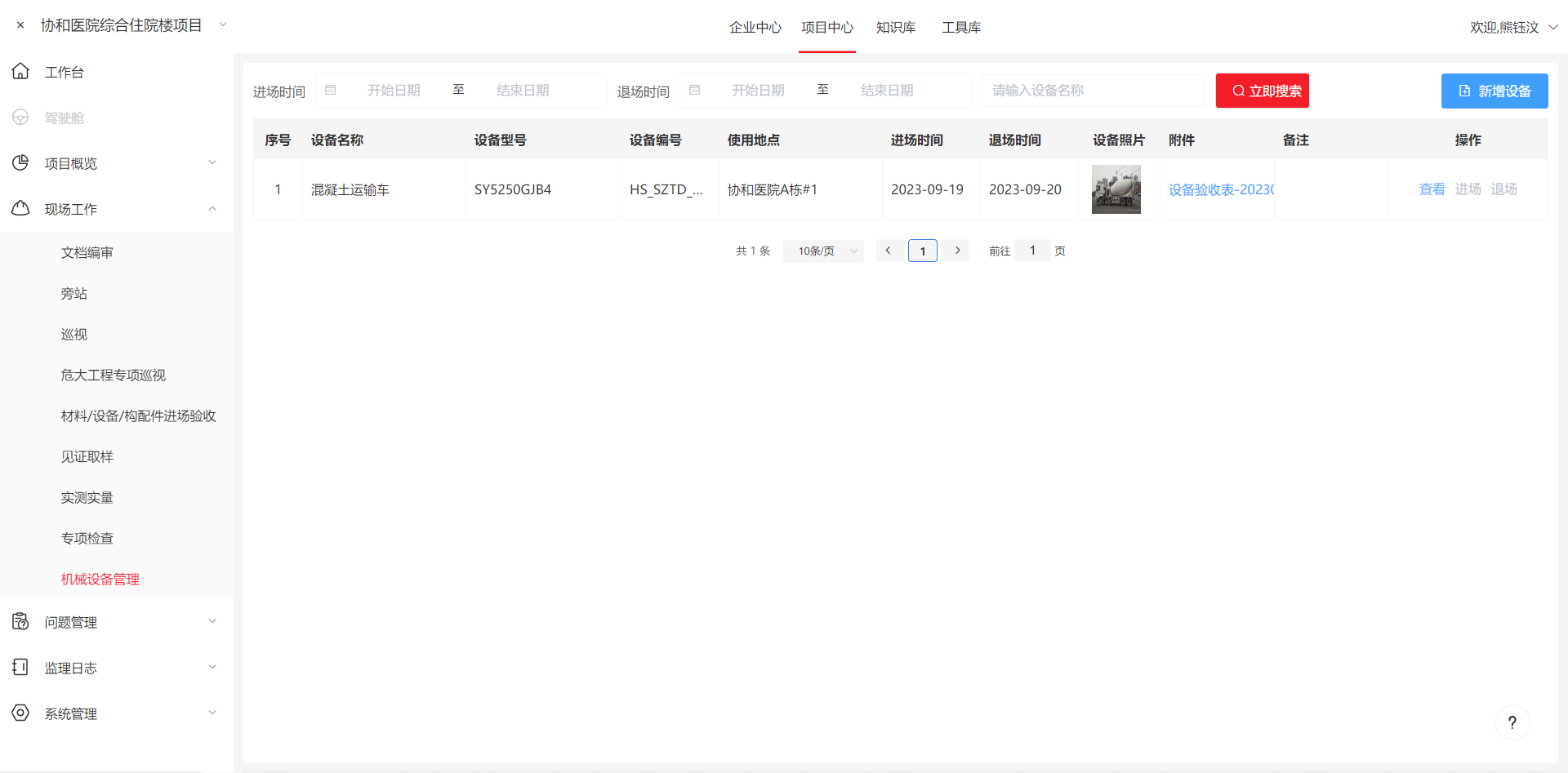
修改成功,列表中设备信息更新